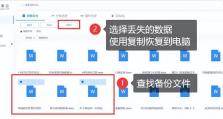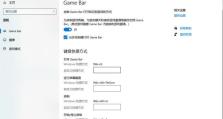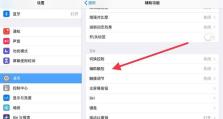笔记本硬盘加装教程(简单易懂的步骤和技巧助你轻松完成扩容操作)
随着科技的不断发展,我们对于电脑存储空间的需求也越来越大。然而,很多用户购买的笔记本在硬盘容量上往往无法满足我们的需求。为了解决这一问题,本文将为大家介绍如何通过加装硬盘来扩充笔记本的存储空间,让你的笔记本容量翻倍。
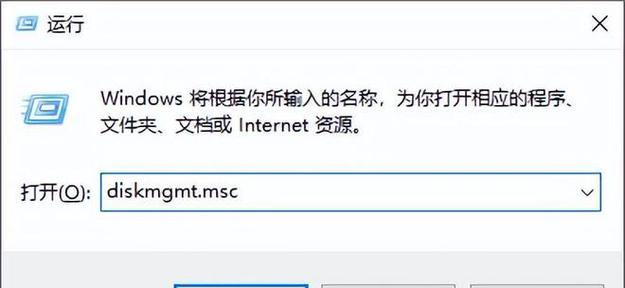
准备工作——了解笔记本硬盘的类型和接口
在开始加装硬盘之前,我们需要了解自己笔记本所使用的硬盘类型和接口。常见的笔记本硬盘有机械硬盘和固态硬盘两种类型,接口则分为SATA和NVMe。这些信息可以在笔记本的规格书或者品牌官网上找到。
选择合适的硬盘和工具
根据自己的需求和预算,选择一款合适的硬盘进行加装。对于一般用户来说,机械硬盘是一个经济实惠的选择,而对于追求速度的用户,则可以考虑固态硬盘。此外,我们还需要准备一些工具,如螺丝刀、塑料卡等,用于打开笔记本和安装硬盘。

备份数据——防止数据丢失
在进行硬盘加装之前,务必备份好原硬盘中的重要数据。虽然加装硬盘的过程中一般不会对原硬盘造成损坏,但为了避免意外发生,备份工作是必不可少的。
确定安装位置和硬盘容量
根据笔记本的结构,确定硬盘的安装位置。一般来说,笔记本有一个硬盘插槽,我们需要打开笔记本底部的盖子来进行安装。同时,根据自己的需求确定硬盘的容量。一般来说,大多数笔记本都可以支持1TB以下的硬盘。
打开笔记本并插入硬盘
使用螺丝刀打开笔记本底部的盖子,并找到硬盘插槽。将新购买的硬盘插入插槽中,并用螺丝固定好。确保硬盘插口和插槽完全对齐,避免因接触不良而引起的问题。

连接硬盘和主板
在加装硬盘的过程中,还需要连接硬盘和主板之间的数据线和电源线。根据硬盘的类型和接口,选择相应的数据线和电源线进行连接。确保连接牢固,避免因接触不良而导致的故障。
关上盖子并重新启动
在确认所有连接都稳固无误后,将笔记本底部的盖子关上,并重新启动电脑。此时,系统会识别新加入的硬盘,并为其分配一个盘符。
格式化新硬盘并分区
在系统识别到新硬盘后,我们需要进行格式化和分区操作。打开磁盘管理工具,找到新加入的硬盘,并进行格式化和分区操作。可以根据自己的需求选择NTFS或者FAT32文件系统,并进行分区设置。
迁移数据到新硬盘
在完成格式化和分区后,我们可以将备份好的数据迁移到新硬盘中。可以通过拷贝和粘贴的方式,将原硬盘中的文件复制到新硬盘中。此外,对于一些系统或者应用程序文件,可以使用专业的迁移软件进行迁移操作。
设置新硬盘为主要存储位置
为了充分利用新加入的硬盘,我们需要将其设置为主要存储位置。打开文件资源管理器,右击新硬盘,选择属性,然后在“位置”选项卡中选择“移动”按钮。将新硬盘设置为默认的文档、下载、图片等文件保存位置。
优化新硬盘的性能
为了提升新硬盘的性能,我们可以进行一些优化操作。例如,可以通过设置硬盘的写入缓存和快速启动功能来加快硬盘的读写速度。此外,还可以通过固态硬盘优化软件来清理和优化硬盘的性能。
定期清理和维护硬盘
为了保持新硬盘的良好状态,我们需要定期清理和维护它。可以使用系统自带的磁盘清理工具来清理垃圾文件和临时文件,还可以使用磁盘碎片整理工具来优化硬盘的读写性能。
注意事项和常见问题解决
在加装硬盘的过程中,可能会遇到一些问题和困难。例如,硬盘无法识别、系统无法启动等。在遇到这些问题时,我们可以参考相关的故障排除手册,或者咨询专业人士的帮助。
常见疑问解答
Q:加装硬盘会影响笔记本的保修吗?
A:根据不同品牌和型号的笔记本,保修政策可能会有所不同。建议在加装硬盘前查阅笔记本的保修政策,并咨询售后人员的意见。
Q:加装硬盘会影响笔记本的散热效果吗?
A:一般来说,加装硬盘不会显著影响笔记本的散热效果。但在安装硬盘时,要确保硬盘与散热系统之间有足够的空隙,避免过热。
通过本文的教程,我们可以轻松地进行笔记本硬盘的加装操作,并将其容量翻倍。但在进行操作时,务必备份重要数据,并注意选择合适的硬盘和工具。希望本文对大家有所帮助,祝您加装硬盘顺利!