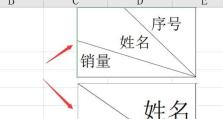详解以U启动安装安装版系统的步骤及技巧(一步步教你使用U盘安装操作系统,轻松解决系统安装难题)
在电脑使用过程中,有时我们需要重新安装操作系统以解决系统故障或进行系统升级。然而,传统的光盘安装方式往往繁琐且易出错,而以U盘启动安装则更加方便快捷。本文将详细介绍以U盘启动安装安装版系统的步骤及技巧,帮助读者轻松解决系统安装难题。
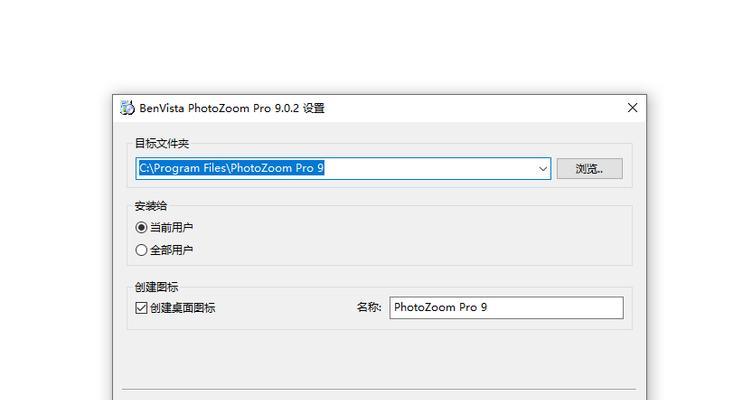
1.准备所需材料和工具:
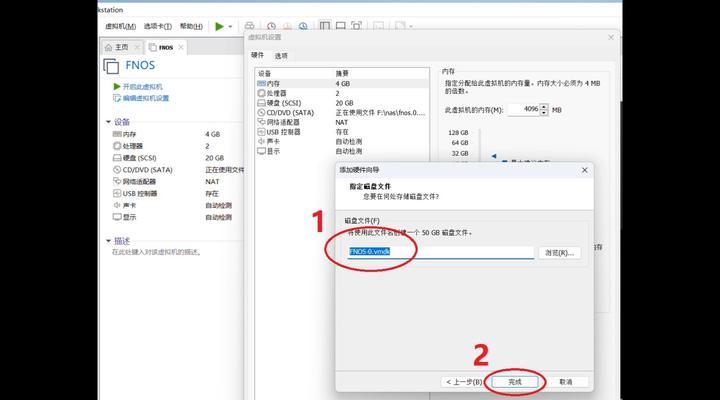
准备一台可用的电脑、一根高质量的U盘(容量不小于8GB)、目标操作系统的安装镜像文件、以及一个U盘制作工具。
2.下载和安装U盘制作工具:
从官方网站下载并安装一个可靠的U盘制作工具,如Rufus、WinToUSB等。

3.插入U盘并打开U盘制作工具:
将准备好的U盘插入电脑的USB接口,并打开之前下载并安装好的U盘制作工具。
4.选择目标操作系统的安装镜像文件:
在U盘制作工具中的界面上,选择要安装的操作系统的镜像文件,该文件应事先下载并保存在电脑中。
5.配置U盘启动设置:
在U盘制作工具中的选项中,选择以U盘启动,并进行相关配置,如选择分区方案、文件系统和集成驱动等。
6.开始制作U盘启动安装版系统:
点击U盘制作工具中的开始按钮,开始制作U盘启动安装版系统。此过程可能需要一些时间,请耐心等待。
7.设置电脑启动顺序:
在目标电脑中,进入BIOS设置界面,将U盘启动选项调整到首位,确保电脑以U盘启动。
8.插入制作好的U盘并重启电脑:
将制作好的U盘插入目标电脑的USB接口,并重启电脑。
9.进入系统安装界面:
电脑重启后,即可进入以U盘启动的安装界面,按照提示进行相关设置和操作。
10.选择安装方式和分区:
在安装界面上,选择安装方式(全新安装或升级安装)和分区设置(如分区大小和格式),根据个人需求进行选择。
11.安装系统并等待:
在设置好安装方式和分区后,点击开始安装按钮,系统将开始进行安装,此过程需要一定时间,请耐心等待。
12.完成系统安装并重启电脑:
安装完成后,系统将提示安装成功,并要求重启电脑。按照提示重启电脑。
13.配置系统设置和驱动:
系统重启后,按照提示进行相关配置,如语言设置、网络连接和驱动程序的安装等。
14.安装必备软件和更新:
安装完成后,及时安装所需的常用软件和系统更新,以确保系统的稳定性和安全性。
15.系统安装成功,开始享受新系统:
至此,以U盘启动安装版系统的步骤已经全部完成,您可以开始享受全新的操作系统带来的便利与体验了。
通过本文的指导,我们详细介绍了以U盘启动安装安装版系统的步骤及技巧。相比传统的光盘安装方式,使用U盘启动安装更加方便快捷,并且可以避免因光盘读取问题导致的安装失败。希望读者能够根据本文提供的步骤进行操作,顺利完成系统安装,并享受到全新系统带来的便利和愉悦。