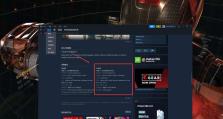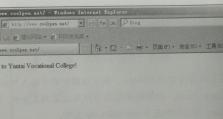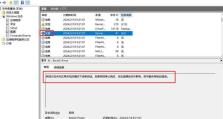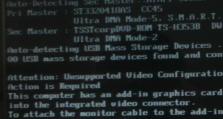如何使用U盘引导PE系统(简单易懂的U盘引导PE系统教程)
在电脑故障或需要进行系统维护时,使用PE系统可以方便地进行故障排查和修复。而U盘作为一种便携式存储设备,可以方便地携带和使用。本文将介绍如何使用U盘来引导PE系统,方便用户进行系统维护和故障排查。
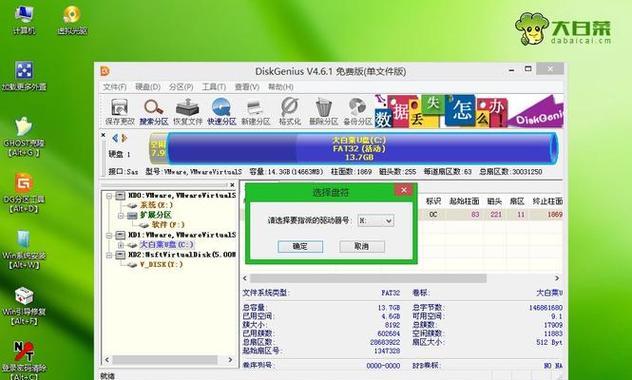
1.确保U盘无重要数据(保证数据不会被格式化):在使用U盘引导PE系统之前,首先需要确保U盘内没有重要的数据,因为在制作过程中会格式化U盘,所有数据都会被清除。
2.下载并安装一个PE系统制作工具:在制作U盘引导PE系统之前,需要下载一个专门的PE系统制作工具,如"WinPE"。安装该工具并按照其提示进行设置。
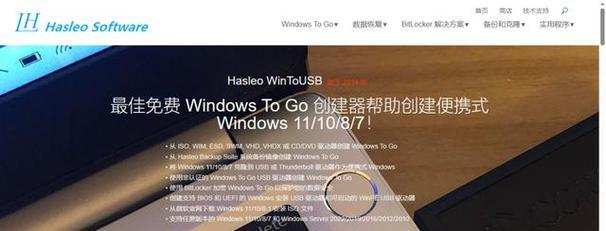
3.准备一个可引导的PE系统镜像文件:在制作U盘引导PE系统之前,还需要准备一个可引导的PE系统镜像文件,可以从官方网站或其他可靠来源下载。
4.打开PE系统制作工具:双击打开已经安装好的PE系统制作工具,进入软件的主界面。
5.选择U盘作为目标设备:在PE系统制作工具的主界面中,选择U盘作为要制作PE系统的目标设备。确保选择正确的U盘。
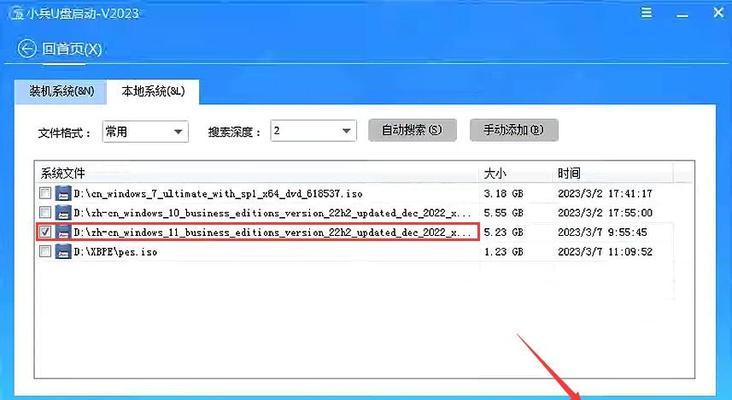
6.导入PE系统镜像文件:在PE系统制作工具的主界面中,点击导入PE系统镜像文件的选项,并选择之前准备好的PE系统镜像文件。
7.设置U盘引导方式:在PE系统制作工具的主界面中,选择U盘引导方式为“UEFI引导”或“Legacy引导”,根据自己电脑的引导方式进行设置。
8.开始制作:点击PE系统制作工具主界面中的“开始制作”按钮,开始制作U盘引导PE系统。这个过程可能会花费一些时间,请耐心等待。
9.制作完成后进行测试:当PE系统制作工具显示制作完成后,将制作好的U盘插入电脑,重启电脑,并按照提示进入BIOS设置界面,将U盘设置为启动设备。
10.选择PE系统启动:重启电脑后,会显示可选择启动设备的界面,选择U盘,并按下确认键,电脑将会启动PE系统。
11.使用PE系统进行维护或故障排查:通过U盘引导的PE系统,可以进行各种系统维护和故障排查操作,例如修复启动问题、恢复文件、检测病毒等。
12.注意事项:在使用U盘引导PE系统时,要注意避免误操作,仔细阅读PE系统的操作说明,并根据实际需要进行操作。
13.及时备份重要数据:在进行系统维护或故障排查之前,最好提前备份重要数据,以防操作失误或其他意外导致数据丢失。
14.完成操作后及时关闭电脑:在使用完PE系统进行维护或故障排查后,应及时关闭电脑,并拔掉U盘,以免造成其他问题或数据损坏。
15.使用U盘引导PE系统可以方便快捷地进行系统维护和故障排查。只需要准备好PE系统镜像文件和一个空的U盘,按照步骤制作即可。但在使用过程中要注意备份重要数据,避免误操作,以及及时关闭电脑等。