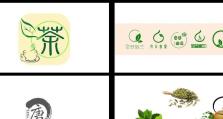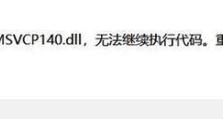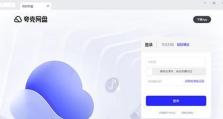固态硬盘与机械硬盘混合安装系统教程(使用固态硬盘提升系统性能,机械硬盘扩展存储容量)
在如今电脑系统安装的过程中,越来越多的用户选择使用固态硬盘(SSD)作为系统盘,以提升系统的响应速度和性能。然而,由于固态硬盘的价格相对较高,使用机械硬盘(HDD)作为扩展存储容量的选择也非常常见。本文将介绍如何将固态硬盘和机械硬盘结合使用,并安装系统的详细步骤。
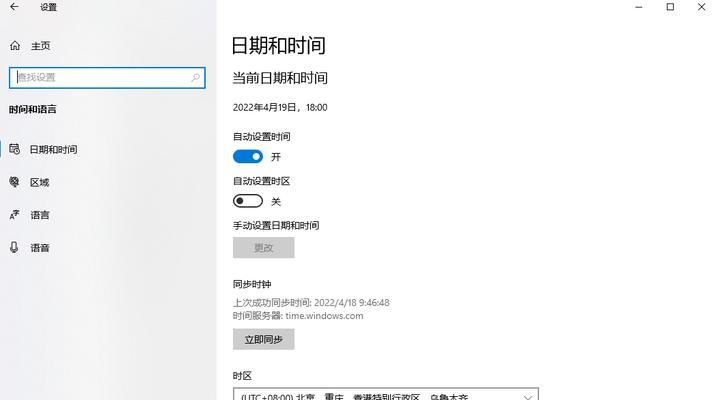
准备工作
1.确保你拥有一块固态硬盘和一块机械硬盘;
2.确保你拥有一个可引导的系统安装介质,如Windows10的安装U盘或光盘;

3.将固态硬盘和机械硬盘连接到电脑的合适接口上;
4.进入BIOS设置界面,将系统的启动顺序设置为从可引导介质启动。
分区与格式化硬盘
1.在安装界面中选择“自定义安装”选项;

2.在分区界面中,将固态硬盘分为两个分区,一个用于安装系统,一个用于存储数据。机械硬盘也可以按需进行分区;
3.依次对每个分区进行格式化操作,选择NTFS文件系统,并给每个分区分配一个合适的盘符。
安装系统到固态硬盘
1.在安装界面中选择之前分出的用于安装系统的固态硬盘分区;
2.点击“下一步”开始安装系统;
3.安装过程中,系统会自动将必要的文件复制到固态硬盘分区,并进行系统文件的安装;
4.安装完成后,系统会自动重启。
设置系统盘与数据盘
1.在系统重启后,进入Windows操作系统;
2.系统默认将安装在固态硬盘上的系统盘标记为C盘,而机械硬盘上的分区则可能被标记为D盘或其他盘符;
3.打开“计算机管理”(右击“我的电脑”或“此电脑”,选择“管理”),进入“磁盘管理”界面;
4.右击机械硬盘上的分区,选择“更改驱动器字母和路径”,将其改为合适的盘符。
设置数据存储路径
1.打开“文件资源管理器”,右击“我的文档”,选择“属性”;
2.在“属性”窗口中,点击“位置”选项卡;
3.点击“移动”按钮,选择机械硬盘上的相应分区作为新的文档存储位置;
4.确认设置后,系统会将文档存储路径切换到机械硬盘上。
优化固态硬盘性能
1.打开控制面板,选择“系统和安全”;
2.点击“电源选项”,进入“更改计划设置”界面;
3.点击“更改高级电源设置”;
4.展开“硬盘”选项卡,找到“关闭磁盘硬件加速”选项,并将其设置为“已启用”。
迁移系统文件到固态硬盘
1.打开“文件资源管理器”,右击“计算机”或“此电脑”,选择“属性”;
2.点击“系统保护”选项卡;
3.点击“创建”按钮,创建一个新的系统保护点;
4.点击“系统保护设置”按钮,选择固态硬盘分区作为系统保护的存储位置。
设置常用软件安装路径
1.打开“控制面板”,选择“程序”;
2.点击“默认程序设置”;
3.在“默认程序设置”界面中,选择“更改安装位置”;
4.选择固态硬盘分区作为软件的默认安装位置。
文件备份与恢复
1.使用文件备份软件,将重要的文件备份到机械硬盘上;
2.当需要恢复文件时,可以通过备份软件将文件恢复到固态硬盘上。
定期清理系统垃圾文件
1.使用系统自带的磁盘清理工具,删除固态硬盘和机械硬盘上的垃圾文件;
2.定期清理垃圾文件可以提升系统性能和释放磁盘空间。
固态硬盘的寿命管理
1.定期进行固态硬盘健康检查,可以使用专业的硬盘健康检测软件;
2.避免频繁进行大规模文件拷贝、写入和删除操作,以减少固态硬盘的损耗;
3.合理安排固态硬盘和机械硬盘的使用,避免频繁进行大规模文件拷贝、写入和删除操作。
结尾:
通过本文的教程,你可以轻松地将固态硬盘和机械硬盘结合使用,并安装系统。通过充分利用固态硬盘提供的高速读写性能和机械硬盘的大容量存储,你可以同时享受到快速的系统响应和足够的数据存储空间。同时,我们也提供了一些优化和管理建议,帮助你更好地使用和保护硬盘。祝你使用愉快!