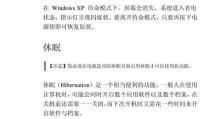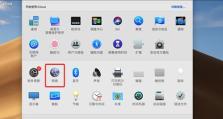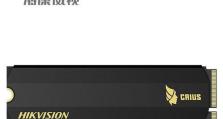联想U盘重装系统Win10步骤和详细教程(从零开始轻松搞定Win10系统重装,让电脑速度再次飞升)
随着时间的推移,电脑系统可能会变得越来越慢,甚至出现崩溃的情况。这时候,重装操作系统是一个很好的解决方案。本文将详细介绍如何使用联想U盘重装系统Win10,让您的电脑焕发新生。
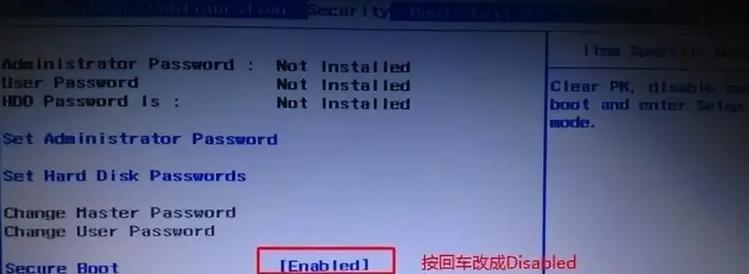
1.准备工作:备份数据和制作安装U盘
在进行重装系统之前,务必备份所有重要数据,并制作一个可启动的U盘安装盘。将U盘插入电脑,打开“开始”菜单,搜索“创建和格式化硬盘分区”,选择“创建和格式化硬盘分区”。
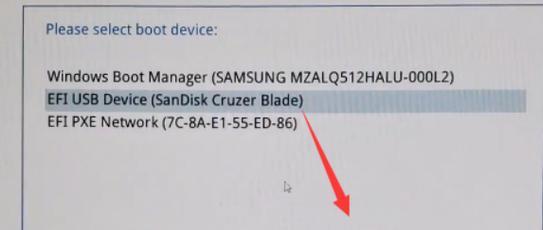
2.制作启动盘
在打开的磁盘管理窗口中,找到您的U盘,右键点击它的分区(一般为NTFS格式),选择“新建简单卷”。按照向导提示进行操作,直到完成分区格式化。
3.下载Windows10镜像
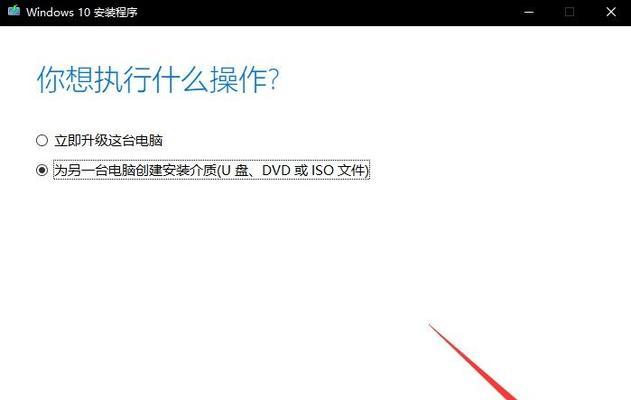
打开浏览器,搜索“Windows10官方下载”,进入Microsoft官方网站。点击“立即下载工具”按钮,下载并运行“媒体创建工具”。
4.创建Windows10安装盘
在媒体创建工具中,选择“创建安装介质(USB闪存驱动器、DVD或ISO文件)”,点击“下一步”。选择“USB闪存驱动器”,并选择U盘作为目标设备,点击“下一步”。
5.安装系统前准备
重启电脑,按下F12或者Del键(不同品牌电脑可能不同)进入BIOS设置。将U盘设为首选启动设备,并保存设置。重启电脑,系统将自动从U盘启动。
6.安装Windows10
在安装界面中,选择语言、时间和货币格式等设置,点击“下一步”。点击“安装”按钮,系统开始进行安装过程。根据向导提示,选择自定义安装选项,并选择要安装的磁盘分区。
7.系统安装
系统开始自动安装,时间可能会较长。请耐心等待,不要中途关闭电脑或断开电源。
8.设置个人喜好
安装完成后,系统会要求您进行一些个性化设置,例如选择默认浏览器、登录Microsoft账号等。按照自己的喜好进行设置。
9.更新系统
打开“开始”菜单,点击“设置”图标,选择“更新和安全”。点击“检查更新”按钮,系统会自动下载并安装最新的更新。
10.安装驱动程序
访问联想官方网站,下载并安装适用于您的电脑型号的驱动程序。确保所有硬件设备都能正常工作。
11.安装常用软件
根据个人需求,安装常用的软件,如办公套件、浏览器、播放器等。
12.恢复备份数据
将之前备份的数据拷贝回电脑,确保文件完整性。
13.清理系统垃圾
打开“设置”菜单,选择“系统”,点击“存储”。点击“本地磁盘(C:)”或者系统所在的磁盘,点击“临时文件”并删除垃圾文件。
14.安装安全软件
下载并安装一款可靠的杀毒软件,保护您的电脑免受病毒和恶意软件的侵害。
15.维护系统更新
定期检查系统更新并安装,以确保系统的安全性和稳定性。
通过本文的步骤和详细教程,您可以轻松地使用联想U盘重装系统Win10。重装系统能够使电脑性能得到提升,同时也能清理系统垃圾和保护系统安全。希望本文对您有所帮助!