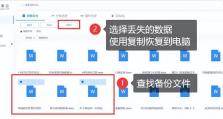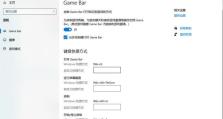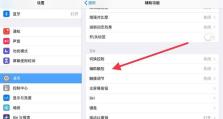使用U盘安装Win7的详细教程(一步步教你如何使用U盘安装Windows7系统)
在如今数字化的时代,电脑已成为人们生活中必不可少的工具。而操作系统作为电脑的核心软件之一,选择合适的操作系统对于电脑的使用体验至关重要。而Windows7作为一款被广大用户所喜爱的操作系统,其稳定性和易用性备受推崇。本文将详细介绍如何使用U盘来安装Windows7系统,让您能够轻松地完成系统安装并享受到Windows7带来的便利。

1.准备工作
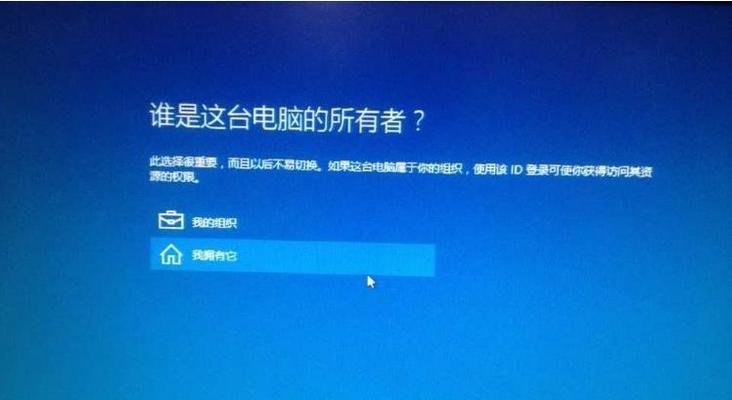
在开始安装之前,您需要准备一枚容量不小于4GB的U盘,以及一台已经安装了Windows7的电脑。
2.下载Windows7ISO文件
您需要下载合适的Windows7ISO文件,并确保其与您计划安装的系统版本相匹配。
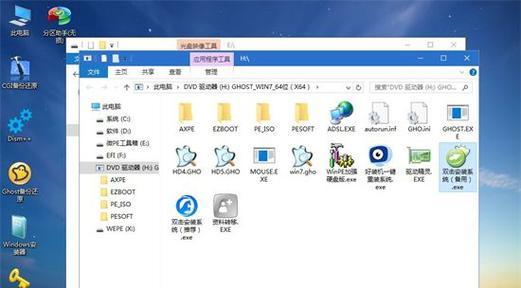
3.格式化U盘
将U盘插入电脑,打开磁盘管理工具,选择U盘并进行格式化操作,确保U盘为空白状态。
4.创建可引导U盘
使用一个专门的工具,比如Rufus,来将ISO文件写入U盘,并将其设置为可引导状态。
5.设置启动顺序
重新启动电脑,并在开机时按下相应的键(通常是Del或F2)进入BIOS设置界面,将U盘设置为首选启动设备。
6.进入Windows7安装界面
重启电脑后,U盘将被识别为启动设备,并进入Windows7安装界面,按照提示进行操作。
7.选择安装类型
在安装界面上,您可以选择“自定义”安装类型,以便更好地管理磁盘空间和分区。
8.创建系统分区
在安装类型中选择自定义后,您可以选择创建新的系统分区,并设置其大小和格式。
9.安装Windows7系统文件
在选择分区完成后,系统将开始复制和安装Windows7的相关文件到您的计算机上。
10.完成安装
当Windows7系统文件安装完成后,您需要重启电脑,并按照提示完成后续设置。
11.安装驱动程序
安装完成后,您需要安装相关的驱动程序,以确保计算机能够正常运行并充分发挥性能。
12.更新系统和软件
连接到互联网后,及时更新Windows7系统和其他软件,以获取最新的功能和修复程序。
13.备份重要数据
在开始使用计算机前,您应该对重要的个人文件和数据进行备份,以防止意外数据丢失。
14.配置个人偏好设置
根据个人需求,您可以调整Windows7的个性化设置,如桌面壁纸、声音和屏幕保护等。
15.开始使用Windows7
恭喜您,您已经成功地使用U盘安装了Windows7系统!现在,您可以享受Windows7带来的便利和优秀的用户体验了。
通过本文的详细介绍,相信您已经掌握了使用U盘安装Windows7系统的方法。无论是在新电脑上安装系统,还是对旧电脑进行重装,都可以按照上述步骤进行操作。希望本文能够对您有所帮助,并顺利完成安装。祝您使用愉快!