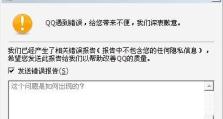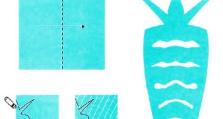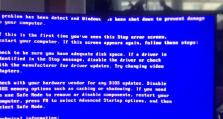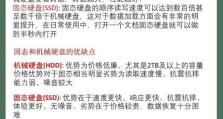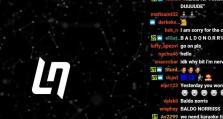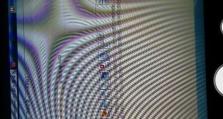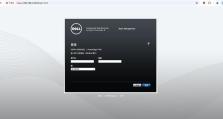如何制作装机系统U盘装系统教程(简易教程帮助您快速制作U盘装机系统)
现如今,电脑安装系统已经变得越来越简便,只需一根U盘就能完成整个安装过程。如何制作一个装机系统U盘呢?本文将为您详细介绍制作装机系统U盘的步骤和注意事项,帮助您轻松实现系统安装。
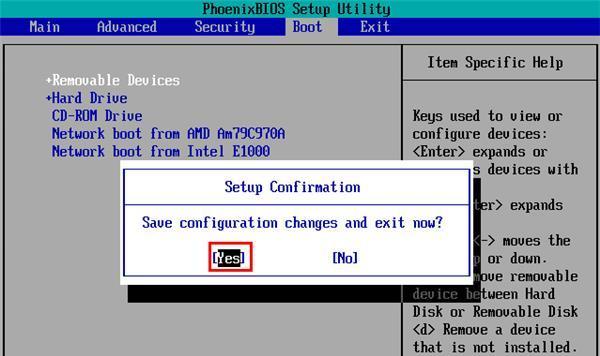
1.选择适合的U盘容量
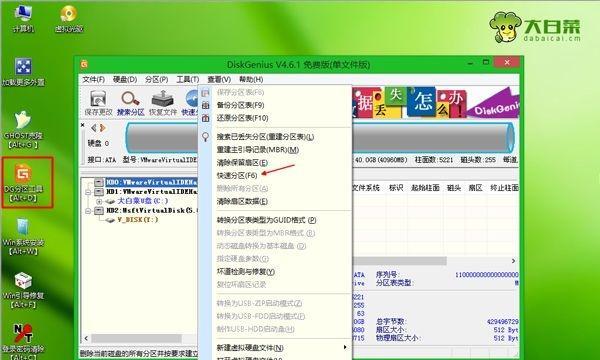
选择适合的U盘容量非常重要,一般来说,8GB以上的U盘容量能够满足大部分操作系统的安装需求。
2.下载系统镜像文件
我们需要下载所需的操作系统镜像文件。在官方网站或其他可靠来源下载适用于您的电脑型号和操作系统版本的镜像文件。
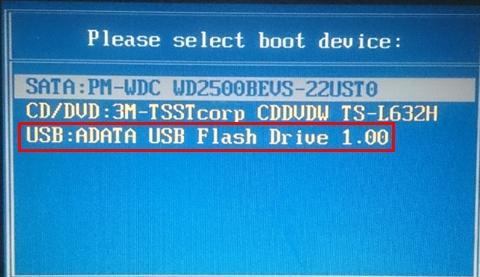
3.准备制作工具
为了制作装机系统U盘,我们需要一个可靠的制作工具。常见的工具有Rufus、UltraISO等软件,根据个人喜好选择适合自己的工具。
4.插入U盘并打开制作工具
将准备好的U盘插入电脑,然后打开选择的制作工具。
5.选择镜像文件
在制作工具界面中,选择刚刚下载好的操作系统镜像文件,并确保U盘已经正确识别。
6.设置U盘分区和格式化
在制作工具中,我们需要设置U盘的分区和格式化方式。通常选择MBR分区和FAT32格式化方式,确保兼容性和稳定性。
7.开始制作
点击制作按钮,开始制作装机系统U盘。这个过程可能需要一些时间,请耐心等待。
8.制作完成提示
制作完成后,制作工具会给出提示。此时,您已经成功制作了一个装机系统U盘。
9.重启电脑并进入BIOS
将制作好的U盘插入需要安装系统的电脑,然后重启电脑并进入BIOS设置界面。
10.设置U盘启动
在BIOS界面中,找到启动选项并设置U盘为首选启动设备。
11.保存设置并重启
在BIOS界面中保存设置并退出,然后重启电脑。
12.进入系统安装界面
电脑重新启动后,会自动进入装机系统U盘的安装界面。按照提示进行系统安装即可。
13.完成系统安装
根据个人需求和操作步骤完成系统安装。记得注意保护好自己的重要数据。
14.拔出U盘并重启电脑
系统安装完成后,拔出U盘并重启电脑。此时,您已经成功完成了使用U盘装机系统的整个过程。
15.检查系统是否正常运行
检查安装的系统是否正常运行,确保一切都完美无缺。
通过本文的教程,您已经学会了如何制作装机系统U盘并进行系统安装。制作一个装机系统U盘非常简单,只需准备好镜像文件和制作工具,按照步骤操作即可。使用U盘装机系统不仅方便快捷,还能节省光盘资源。希望本文对您有所帮助,祝您顺利完成系统安装!