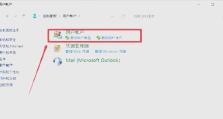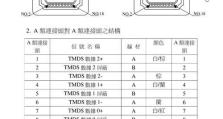双win7制作教程(一步步教你在一台电脑上同时安装两个Windows7系统)
在使用电脑过程中,有时我们需要同时使用不同的操作系统。本文将详细介绍如何通过双win7制作教程来实现在一台电脑上同时安装两个Windows7系统的方法。这个教程适用于那些有一定电脑基础知识的读者,希望通过本文的指导能够顺利实现双系统安装。
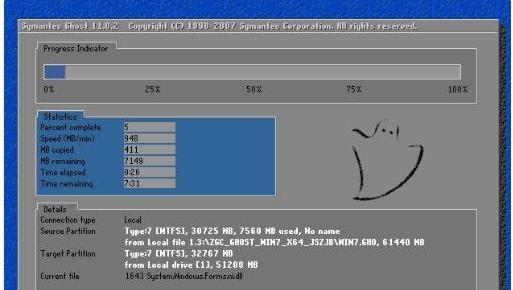
一:准备工作
在开始双win7制作教程之前,需要确保你已经备份好重要数据,并准备好一台空白的U盘,容量不小于8GB。这样可以保证数据的安全,并且能够满足后续安装过程的需要。
二:下载Windows7镜像文件
需要前往微软官方网站下载Windows7的镜像文件。选择合适的版本,并根据自己的电脑架构(32位或64位)进行下载。下载完成后,将镜像文件保存到本地磁盘上,方便后续使用。
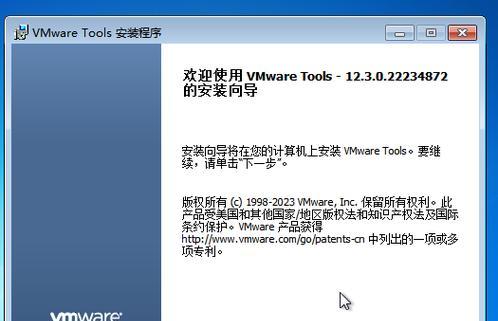
三:制作引导U盘
接下来,需要使用制作引导U盘的工具,将下载好的Windows7镜像文件烧录到U盘上。推荐使用常见的制作工具,如Rufus或WinToFlash等。按照软件的操作提示,选择正确的镜像文件和U盘,点击开始制作按钮即可。
四:分区准备
在进入安装界面之前,需要对硬盘进行分区准备。可以通过打开控制面板,选择系统和安全,然后点击管理磁盘选项来进行操作。在空闲的硬盘空间上右键,选择新建简单卷,按照向导的提示进行分区大小和格式设置。
五:开始安装第一个Windows7系统
现在可以重启电脑,并通过引导U盘启动。按照屏幕上的指示进行操作,选择语言、时区和键盘布局等。在选择安装类型时,选择自定义(高级)选项,然后选择刚刚创建的分区进行安装。

六:安装第二个Windows7系统
完成第一个系统的安装后,重启电脑并再次通过引导U盘启动。同样地,根据引导界面的指示进行操作,并在选择安装类型时,选择刚刚未使用的空白分区进行安装。这样,第二个Windows7系统就会被安装到你的电脑上。
七:系统启动顺序设置
在完成双系统的安装后,需要在电脑的BIOS设置中进行启动顺序的调整。进入BIOS设置界面,找到启动选项,将第一个Windows7系统所在的分区设为默认启动项。这样,每次开机时都会自动进入该系统。
八:启动选择菜单设置
如果你希望能够手动选择要进入的系统,可以在第一个Windows7系统中进行设置。按下Win+R组合键打开运行窗口,输入msconfig并回车,在引导标签页中勾选“超时时间”的选项,并设置合适的时间。这样,在开机时会出现选择菜单,可以手动选择要启动的系统。
九:安装驱动程序
在完成双系统安装后,需要安装双系统所需的驱动程序。可以通过官方网站下载最新版本的驱动程序,并按照提示进行安装。确保所有硬件设备都能正常工作,以获得更好的使用体验。
十:常见问题解决
在双win7制作教程中,可能会遇到一些常见的问题。例如,安装过程中出现错误提示、无法启动某个系统等。针对这些问题,可以通过上网搜索相关的解决方案,或咨询专业人士的帮助。
十一:备份系统
双win7制作教程完成后,建议定期备份系统。可以使用Windows自带的备份工具或第三方软件,将整个系统备份到外部硬盘或其他存储设备上。这样,即使系统损坏或出现问题,也能够迅速恢复到之前的状态。
十二:注意事项
在使用双系统的过程中,需要注意一些事项。例如,不要随意删除分区、定期更新系统补丁、安装杀毒软件保护系统安全等。这些小细节能够让你的双系统运行更加稳定可靠。
十三:优化系统性能
为了获得更好的双系统体验,可以进行一些系统性能优化操作。例如,清理无用文件、禁用开机自启动项、优化内存管理等。这些操作可以提升系统的运行速度和响应能力。
十四:双系统实用技巧
除了基本的双系统安装和运行,还有一些实用技巧可以帮助提升双系统的使用效果。例如,使用虚拟机软件在一个系统中运行另一个系统、共享文件夹和打印机等。这些技巧能够让你更加方便地切换和管理两个系统。
十五:
通过本文的双win7制作教程,我们可以在一台电脑上实现同时安装两个Windows7系统。通过详细的步骤和提示,读者可以顺利完成双系统的安装和设置,并享受到更加便捷和灵活的操作体验。希望本文对你有所帮助!