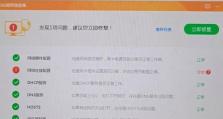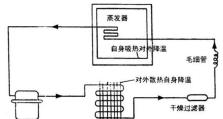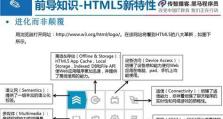老BIOS固态硬盘装系统教程(解决老BIOS系统无法引导固态硬盘安装系统的问题)
在当今的技术发展中,固态硬盘(SSD)已经成为一种常见的存储设备。然而,对于一些老旧的计算机,其使用的BIOS版本较老,可能无法直接引导固态硬盘进行系统安装。本篇文章将为大家介绍如何通过一些简单的步骤解决老BIOS系统无法引导固态硬盘安装系统的问题。
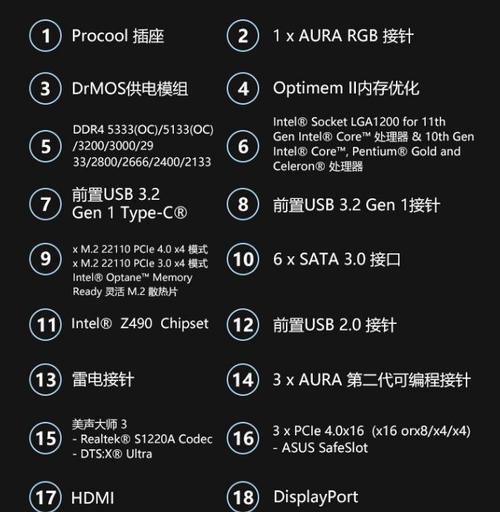
一、了解老BIOS和固态硬盘之间的兼容性问题
在老BIOS版本中,对于固态硬盘的支持可能存在一些问题,如无法识别、无法引导等。在安装系统之前,我们需要了解自己计算机的BIOS版本和固态硬盘的兼容性情况,以便采取相应的解决方法。
二、检查并更新BIOS版本
我们需要检查自己计算机的BIOS版本。打开计算机并按下相应的热键进入BIOS设置界面,找到系统信息或类似的选项,查看当前的BIOS版本。如果发现自己使用的是较老的BIOS版本,可以尝试前往计算机制造商的官方网站下载最新的BIOS版本并进行更新。

三、查找固态硬盘的驱动程序
在老BIOS系统中,可能无法直接识别固态硬盘,因此我们需要提前下载并准备好固态硬盘的驱动程序。前往固态硬盘制造商的官方网站,找到相应型号的驱动程序,并将其保存到一个可引导的存储介质中,如U盘或光盘。
四、启用AHCI模式
对于一些老BIOS版本,可能默认使用IDE模式来识别存储设备,而无法直接支持固态硬盘。我们需要进入BIOS设置界面,找到存储设备选项,并将其更改为AHCI模式。保存更改并重新启动计算机。
五、引导至固态硬盘驱动程序
在计算机重新启动后,插入之前准备好的可引导存储介质,例如U盘或光盘,并启动计算机。按下相应的热键进入引导设备选择界面,在列表中选择之前准备好的存储介质,并按下确认键。
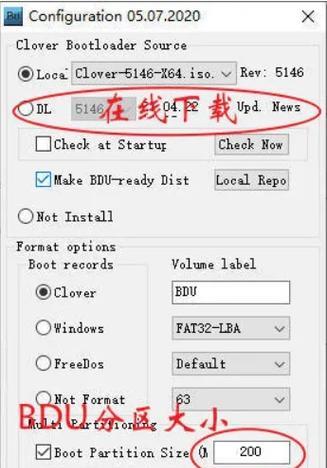
六、安装固态硬盘驱动程序
接下来,系统将会引导至固态硬盘驱动程序的安装界面。按照界面上的指示进行驱动程序的安装,并等待安装过程完成。
七、重新启动并选择固态硬盘作为引导设备
在驱动程序安装完成后,重新启动计算机。再次进入BIOS设置界面,并找到引导选项。将固态硬盘设置为第一引导设备,并保存更改。
八、安装操作系统
现在,计算机将会从固态硬盘启动,并进入操作系统安装界面。按照常规步骤,选择操作系统版本、目标安装位置等,并开始安装操作系统。
九、完成系统安装
等待操作系统的安装过程完成,并按照提示进行后续设置和配置。
十、检查系统稳定性
安装完成后,重启计算机,并检查新安装的系统是否运行稳定。如果发现任何问题,可以尝试更新操作系统补丁或重新安装驱动程序。
十一、备份重要数据
在完成系统安装后,我们建议及时备份重要数据以防意外丢失。可以使用外部存储设备或云存储等方式进行数据备份。
十二、注意固态硬盘的健康管理
为了保持固态硬盘的性能和寿命,我们需要定期进行健康管理。可以使用制造商提供的软件或第三方工具来监控和优化固态硬盘的状态。
十三、了解固态硬盘的特性和优势
固态硬盘相比传统机械硬盘具有更高的读写速度、更小的体积和更低的功耗等优点。我们应该了解这些特性,并在使用中充分发挥其优势。
十四、老BIOS固态硬盘装系统教程的注意事项
在进行老BIOS固态硬盘装系统时,我们需要注意操作过程中的细节,并根据自己的实际情况进行适当的调整和优化。
十五、
通过以上步骤,我们可以成功解决老BIOS系统无法引导固态硬盘安装系统的问题。同时,我们也了解到了固态硬盘的特性和优势,并学会了一些固态硬盘的健康管理方法。希望本文对大家有所帮助,谢谢阅读!