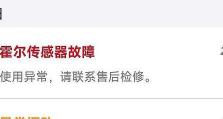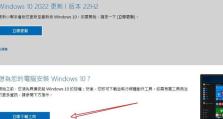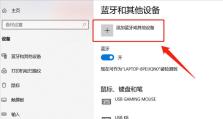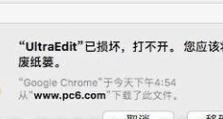新加装硬盘分区教程(快速学会如何为新加装的硬盘进行分区)
随着电脑使用需求的不断增加,我们常常需要为电脑增加硬盘来扩展存储空间。而新加装硬盘后,我们首先需要对其进行分区,以便更好地管理和利用硬盘空间。本文将详细介绍如何为新加装的硬盘进行分区。
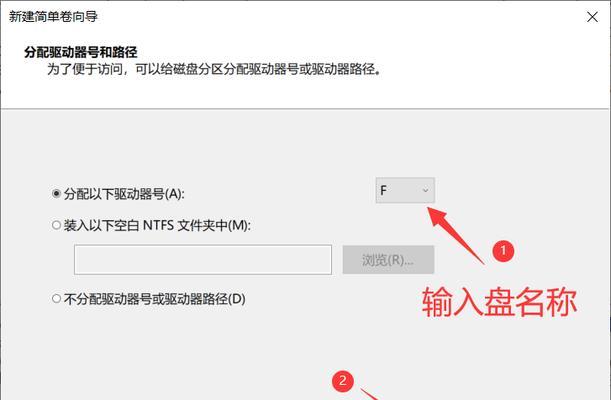
1.确认硬盘连接状态
为了保证硬盘能够正常工作,首先需要确认新加装的硬盘已经正确连接到电脑的主板上,并且电源线已经正确接入。
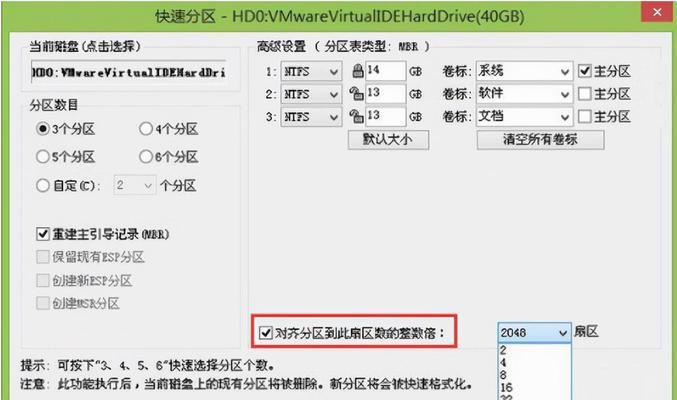
2.进入磁盘管理工具
在Windows系统中,我们可以通过点击开始菜单,并在搜索栏中输入“磁盘管理”来打开磁盘管理工具。
3.识别新加装的硬盘

在磁盘管理工具中,我们可以看到电脑中所有已连接的硬盘,找到我们新加装的硬盘并确认其状态为“未分配”。
4.创建新分区
右键点击新加装的硬盘,在弹出的选项中选择“新建简单卷”,进入新建卷向导。
5.设置分区大小
在新建卷向导中,我们可以设置新分区的大小。根据实际需求,我们可以输入分区大小或直接使用默认值。
6.选择驱动器号码
在新建卷向导中,我们可以选择为新分区分配一个驱动器号码。通常情况下,系统会自动为我们选择一个可用的驱动器号码。
7.格式化分区
在新建卷向导中,我们需要选择分区文件系统和进行分区的格式化操作。通常情况下,我们选择NTFS文件系统,并选择默认的分配单位大小。
8.完成新分区创建
在新建卷向导的最后一步,我们可以查看新分区的设置信息,并完成新分区的创建。
9.分区完成后的管理操作
在磁盘管理工具中,我们可以对已创建的新分区进行管理操作,如重命名、更改驱动器号码、扩展或缩小分区等。
10.分区操作的注意事项
在进行硬盘分区的过程中,我们需要注意保存好重要数据,并谨慎选择分区大小和文件系统以及格式化方式,以免造成数据丢失或硬盘不稳定等问题。
11.分区管理工具推荐
除了系统自带的磁盘管理工具外,我们还可以使用第三方分区管理工具来更加灵活地进行硬盘分区操作,例如MiniToolPartitionWizard、EaseUSPartitionMaster等。
12.如何选择合适的分区大小
在进行分区时,我们需要根据实际需求和硬盘容量来选择合适的分区大小。一般来说,可以将硬盘容量划分为系统分区和数据分区两部分。
13.如何优化硬盘分区
为了更好地利用硬盘空间,我们可以在分区时考虑预留一些未分配空间,以便日后进行分区扩展或创建新分区。
14.如何删除分区
如果我们需要删除某个分区,可以在磁盘管理工具中找到相应的分区,并选择删除分区的操作。
15.结束语
通过本文的学习,我们已经掌握了如何为新加装的硬盘进行分区的方法。希望这些内容能够帮助读者更好地管理和利用硬盘空间。记住,在进行硬盘分区操作时要谨慎,并备份好重要数据,以免造成不可逆的损失。