固态硬盘装系统教程(一步步教你如何正确格式化固态硬盘装系统)
随着科技的不断发展,固态硬盘(SSD)已经逐渐取代传统的机械硬盘成为更为常见的存储设备。而固态硬盘的高速读写和稳定性使其成为装系统的理想选择。然而,很多人对于如何正确格式化固态硬盘来装系统还存在一些困惑。本文将为大家详细介绍固态硬盘装系统的格式化步骤,帮助大家更好地利用固态硬盘。
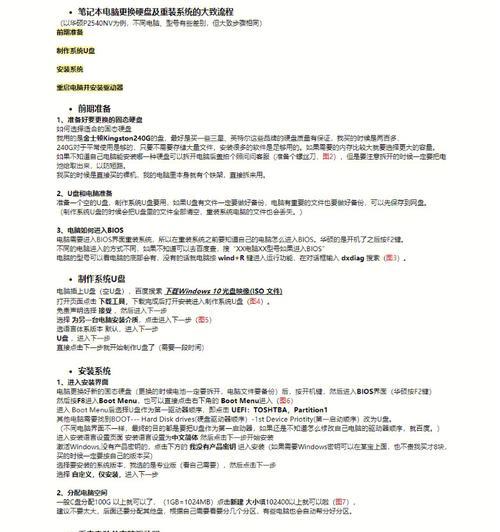
一:备份重要数据
在进行任何操作之前,我们首先需要备份固态硬盘中的重要数据。由于格式化过程会清除固态硬盘上的所有数据,所以在进行格式化之前,务必将重要的文件和资料备份到其他存储介质中。
二:选择合适的操作系统安装介质
根据个人需求和喜好,选择一个适合自己的操作系统安装介质,可以是光盘、U盘或者其他存储设备。确保该介质是可靠的,不会因为安装过程中的错误导致数据丢失。

三:进入BIOS设置
在开始格式化固态硬盘之前,我们需要进入计算机的BIOS设置界面。通常,在开机时按下特定的按键(如Del键、F2键或者ESC键)可以进入BIOS设置界面。在BIOS中,我们需要将固态硬盘设置为启动设备。
四:选择UEFI模式或传统模式
根据自己电脑的主板型号和版本,选择使用UEFI模式或传统模式来格式化固态硬盘。UEFI模式提供更多的功能和安全性,但是对于老旧的主板可能不支持。根据自己的实际情况进行选择。
五:进入操作系统安装界面
完成BIOS设置后,重新启动计算机,选择从之前准备好的操作系统安装介质启动。根据提示进入操作系统安装界面,准备进行格式化固态硬盘的操作。

六:选择格式化选项
在操作系统安装界面中,选择自定义安装选项,然后选择要安装系统的固态硬盘。在此处,我们需要选择“格式化”选项来清除固态硬盘上的所有数据。
七:选择分区方案
在格式化固态硬盘之前,我们需要选择分区方案。根据自己的需求和操作习惯,可以选择创建一个主分区或多个分区。此外,我们还可以选择是否为固态硬盘添加一个恢复分区。
八:格式化固态硬盘
在选择好分区方案后,我们需要点击“格式化”按钮来开始格式化固态硬盘。格式化的过程可能需要一些时间,请耐心等待。
九:安装操作系统
当固态硬盘格式化完成后,我们需要按照安装界面的指引,选择要安装的操作系统版本和其他设置。根据自己的需求进行相应的选择,然后等待操作系统安装完成。
十:更新驱动和软件
在成功安装操作系统后,我们需要及时更新固态硬盘相关的驱动和软件。这些更新可以提升固态硬盘的性能和稳定性,确保其正常运行。
十一:恢复备份的数据
在完成驱动和软件的更新后,我们可以将之前备份的重要数据恢复到固态硬盘中。确保恢复过程中不会出现任何错误,以免数据丢失。
十二:设置固态硬盘优化
为了最大程度地发挥固态硬盘的性能,我们可以对其进行一些优化设置。例如,关闭系统休眠功能、禁用磁盘碎片整理等。这些设置可以进一步提升固态硬盘的读写速度和寿命。
十三:定期备份重要数据
虽然固态硬盘具有较高的稳定性和耐久性,但仍然存在数据丢失的风险。为了避免意外情况导致重要数据的丢失,我们应该定期备份固态硬盘中的重要数据。
十四:注意固态硬盘使用和维护
在使用固态硬盘的过程中,我们需要注意避免过度使用、避免在高温环境下使用、避免频繁的开关机等。此外,定期进行固态硬盘的健康检查也是非常重要的。
十五:
固态硬盘装系统需要正确的格式化过程来保证系统的稳定性和性能。通过备份重要数据、选择合适的操作系统安装介质、正确设置BIOS、选择适当的分区方案、格式化固态硬盘、安装操作系统、更新驱动和软件、优化设置等一系列步骤,我们可以顺利完成固态硬盘的装系统过程,并充分发挥其高速读写和稳定性能。同时,我们还需要定期备份数据和注意固态硬盘的使用和维护,以保证数据的安全和固态硬盘的长期使用。













