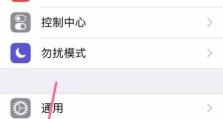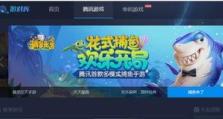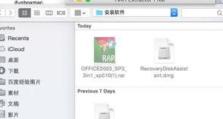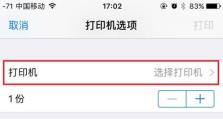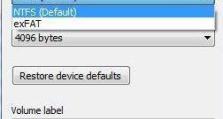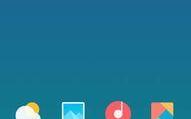联想迷你710装系统教程(轻松实现迷你710安装系统的方法及步骤)
联想迷你710是一款小巧便携的迷你电脑,但在购买后需要安装系统才能正常使用。本文将详细介绍如何在联想迷你710上安装系统的方法及步骤,帮助用户轻松完成装系统的过程。
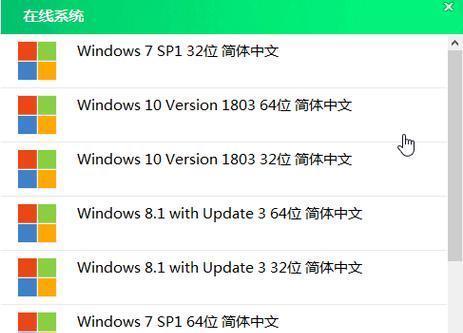
一:准备工作——备份重要文件
在开始安装系统之前,我们首先需要备份迷你710上的重要文件。将需要保留的文件复制到外部存储设备或云存储中,确保数据的安全性。
二:准备工作——下载系统镜像文件
根据迷你710的硬件配置,选择合适的操作系统版本,并在官方网站或其他可靠来源下载对应的系统镜像文件。确保镜像文件的完整性和正版性。

三:准备工作——制作启动盘
使用第三方软件或官方提供的制作工具,将下载好的系统镜像文件写入到U盘或其他可用的启动盘中。确保启动盘的格式正确并能被迷你710识别。
四:准备工作——设置BIOS
在启动迷你710时,按下对应的快捷键进入BIOS设置界面。将启动选项设置为从U盘或启动盘启动,确保系统安装时能够顺利进行。
五:开始安装——选择安装方式
根据提示,选择系统安装的方式,通常有“新建分区”和“覆盖安装”两种选择。根据需要选择合适的方式,并确认执行操作。
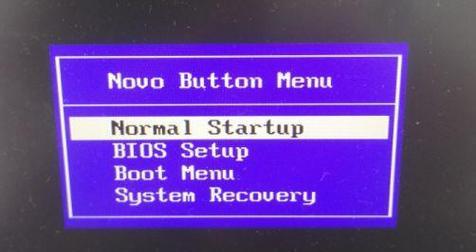
六:开始安装——分区与格式化
根据个人需求,对迷你710的硬盘进行分区和格式化。可以将硬盘分为多个逻辑驱动器,并选择合适的文件系统格式进行格式化。
七:开始安装——系统文件拷贝
系统安装过程中,会进行文件拷贝操作。根据系统镜像文件的大小和硬件性能的差异,拷贝时间可能会有所不同。耐心等待拷贝完成。
八:开始安装——系统配置
系统文件拷贝完成后,迷你710将会自动进行一系列的系统配置。这包括语言、时区、键盘布局等设置。根据个人需要进行相应的配置。
九:开始安装——账户设置
在系统配置完成后,迷你710将要求设置一个用户账户。输入用户名和密码,并根据需要设置密码提示问题。点击下一步进行下一步操作。
十:开始安装——安装驱动程序
系统安装完成后,迷你710的硬件设备可能无法正常工作,需要安装相应的驱动程序。根据设备管理器的提示,逐个安装对应的驱动程序。
十一:完成安装——系统更新
安装完驱动程序后,通过系统更新功能,及时下载和安装最新的系统补丁和驱动程序,以确保系统的稳定性和安全性。
十二:完成安装——安装常用软件
根据个人需求,下载并安装常用的软件程序。如浏览器、办公软件、娱乐软件等。同时,也可以安装杀毒软件来提升系统的安全性。
十三:完成安装——还原数据
通过之前备份的文件,将重要数据还原到迷你710中。确保数据的完整性,并检查文件是否能够正常打开和使用。
十四:常见问题——系统无法启动
如果在安装系统过程中遇到系统无法启动的情况,可以尝试进入安全模式或恢复模式,并根据相关教程进行故障排查和修复。
十五:常见问题——无法安装驱动程序
如果在安装驱动程序时出现错误或无法正常安装的情况,可以尝试下载最新版本的驱动程序,并通过设备管理器手动安装驱动。
通过本文所介绍的方法和步骤,用户可以轻松地在联想迷你710上完成系统的安装。在安装过程中,要注意备份数据、选择合适的安装方式、及时安装驱动程序和更新系统等,以确保系统的稳定和安全运行。