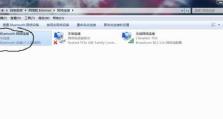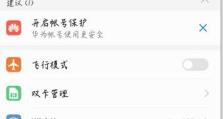使用PE格式化U盘安装系统教程(以PE为工具,轻松格式化U盘并安装系统)
在安装系统的过程中,我们通常需要使用U盘来进行系统的安装。然而,有时候U盘可能出现格式化问题或者需要重新分区,这就需要我们使用专门的工具来处理。而PE(PreinstallationEnvironment)就是一款非常实用的工具,能够帮助我们快速格式化U盘并安装系统。
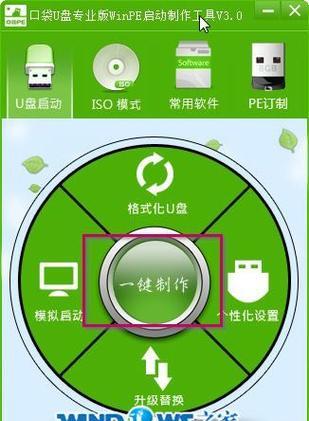
一:PE是什么?
PE是一种轻量级的操作系统,可以在计算机启动之前运行。它通常被用作安装系统或进行故障排除的工具。PE提供了许多实用工具和驱动程序,可以帮助我们进行各种操作。
二:准备工作
在使用PE格式化U盘之前,我们需要准备一些必要的工具和材料。我们需要下载PE镜像文件,并将其制作成启动U盘。同时,我们还需要备份U盘上的重要数据,因为格式化会清空U盘中的所有内容。
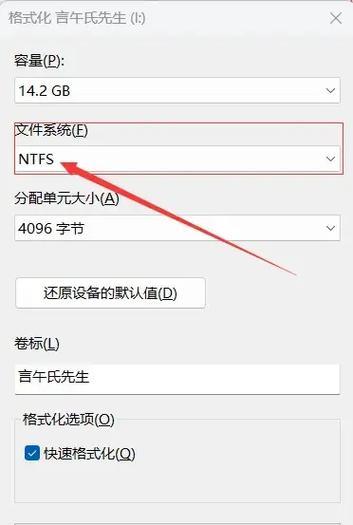
三:制作PE启动U盘
制作PE启动U盘的方法有很多种,其中最常见的方法是使用专门的制作工具。我们可以在互联网上搜索相关的工具并下载安装。安装完成后,我们可以按照工具的操作指南进行制作,这样就能得到一个可用的PE启动U盘。
四:进入PE界面
将制作好的PE启动U盘插入计算机,并重启计算机。在开机过程中,按下相应的启动键(通常是F12或者Del键),进入启动菜单。在启动菜单中选择U盘作为启动设备,并按下回车键。这样就能进入PE界面了。
五:找到磁盘管理工具
在PE界面中,我们需要找到磁盘管理工具来格式化U盘。通常情况下,磁盘管理工具会在桌面或者开始菜单中的工具列表中。我们可以点击相关的图标或者菜单项来打开磁盘管理工具。
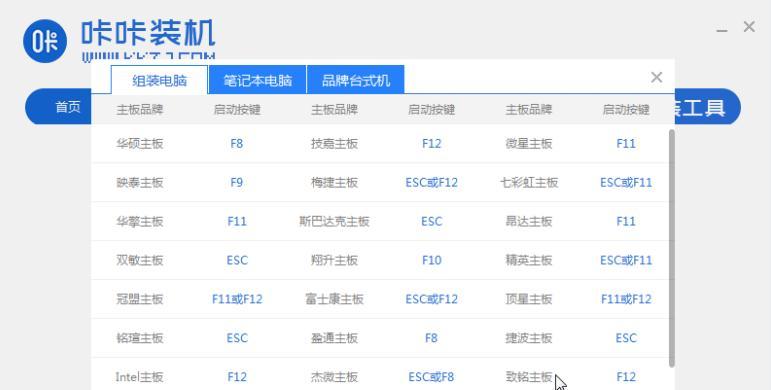
六:选择U盘分区
在磁盘管理工具中,我们可以看到计算机中的所有硬盘和U盘。我们需要找到对应的U盘,并选择它进行分区操作。通常情况下,U盘会被标记为“可移动设备”或者“Removable”。
七:删除分区
在对U盘进行分区之前,我们需要先删除原有的分区。选中U盘后,我们可以在磁盘管理工具的菜单栏中找到“删除分区”选项,并点击执行。这样就能够将U盘上的所有分区都删除掉。
八:创建新分区
删除原有分区后,我们可以选择创建新的分区来重新进行分配。在磁盘管理工具中,选择U盘后,点击菜单栏中的“新建分区”选项,并按照提示进行分区大小和类型的设置。
九:格式化U盘
在创建新分区之后,我们需要对U盘进行格式化。选中U盘后,点击磁盘管理工具的菜单栏中的“格式化”选项,并选择合适的文件系统和快速格式化方式。然后点击执行,等待格式化完成。
十:安装系统
格式化完成后,我们可以将系统安装文件复制到U盘中。然后重新启动计算机,并选择从U盘启动。按照系统安装界面的指引,选择安装选项和目标盘符,开始进行系统安装。
十一:等待安装完成
系统安装过程会需要一定的时间,请耐心等待安装完成。在安装过程中,我们不要拔出U盘或者关闭计算机,以免导致安装失败。
十二:重启计算机
安装完成后,系统会提示我们重新启动计算机。按照提示,选择重新启动,并将U盘从计算机中拔出。然后等待计算机重新启动,进入安装好的系统界面。
十三:安装驱动程序
安装好系统之后,我们还需要安装相应的驱动程序,以保证硬件设备的正常工作。我们可以使用系统自带的驱动程序或者从官方网站上下载最新的驱动程序来进行安装。
十四:设置系统配置
安装完驱动程序后,我们可以根据自己的需求进行系统配置。例如,设置网络连接、安装常用软件、调整显示分辨率等。这样就能够使系统更加适合自己的使用习惯。
十五:完成U盘格式化和系统安装
通过使用PE工具,我们成功地格式化了U盘并安装了系统。现在,我们可以尽情地使用新安装的系统,并享受顺畅的电脑操作体验。
通过本文所介绍的方法,我们可以轻松地使用PE工具格式化U盘并安装系统。只需要准备好相应的工具和材料,按照步骤进行操作,就能够顺利完成。希望本文对大家能够有所帮助!