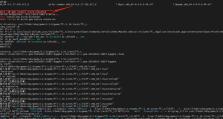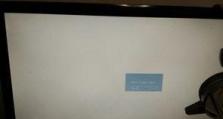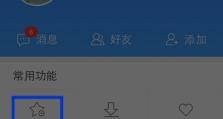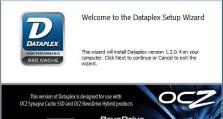如何使用镜像U盘安装操作系统(详细教程及步骤分享)
在安装操作系统时,通常需要使用光盘或U盘来进行安装。而使用镜像U盘安装系统可以提高安装速度,同时也更加方便。本文将为大家介绍如何使用镜像U盘来安装操作系统的详细步骤。
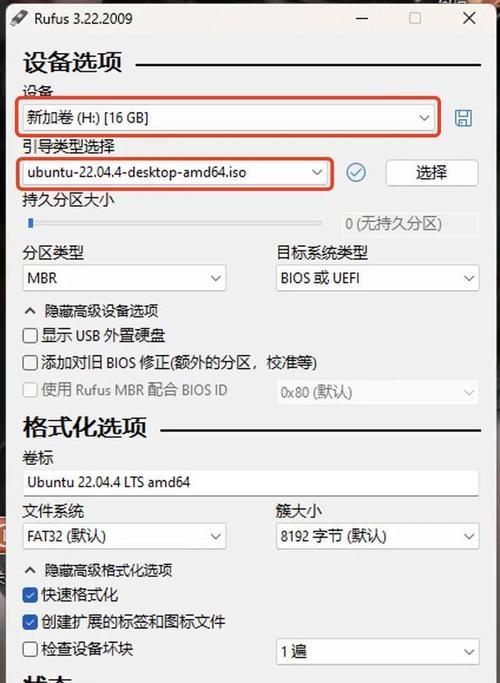
准备工作
在开始使用镜像U盘安装操作系统之前,我们需要准备一个可供安装的操作系统镜像文件,并确保U盘的容量足够存储该镜像文件和其他必要的安装文件。
选择合适的U盘
选择一个合适的U盘非常重要,因为安装过程可能需要较长时间,并且会对U盘进行较大的读写操作。建议选择容量较大、读写速度较快的U盘,并确保其正常工作。

下载并准备系统镜像文件
在安装前,我们需要从官方网站或其他可信来源下载所需的操作系统镜像文件。一般来说,镜像文件是一个压缩包,我们需要将其解压缩到一个临时文件夹中,并记住该文件夹的路径。
格式化U盘并创建可引导分区
为了能够将镜像文件复制到U盘中并使其可引导,我们需要对U盘进行格式化和分区操作。这可以通过在计算机上打开磁盘管理工具来完成,选择U盘,删除所有分区并创建一个新的可引导分区。
使用镜像软件创建镜像U盘
为了将操作系统镜像文件复制到U盘中,我们需要使用专门的镜像软件。常见的镜像软件包括UltraISO、Rufus等。打开镜像软件,选择U盘作为目标设备,导入之前解压缩的镜像文件,并点击开始制作。
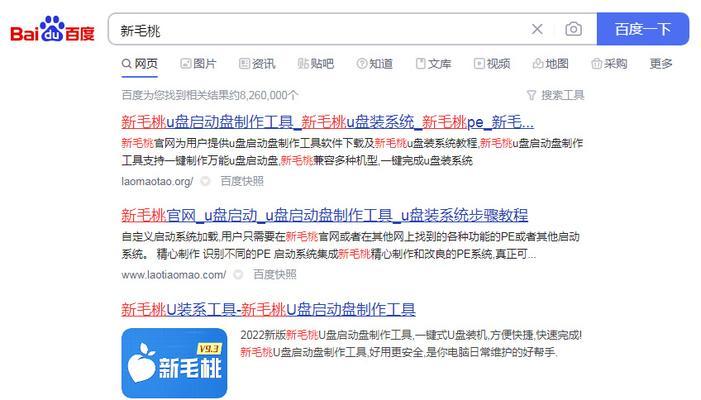
设置BIOS并从U盘启动
在将镜像文件复制到U盘后,我们需要设置计算机的BIOS以从U盘启动。重启计算机时,按下相应的快捷键进入BIOS设置界面,在“启动顺序”或“Boot”选项中将U盘设置为首选启动设备。
进入系统安装界面
重启计算机后,我们会看到一个操作系统安装界面。根据提示选择语言、时区和键盘布局等设置,并点击下一步继续安装过程。
选择安装类型和目标磁盘
在安装界面中,我们需要选择操作系统的安装类型,如全新安装或升级安装。接下来,选择目标磁盘,即我们之前创建的可引导U盘分区。
系统文件的复制和安装
在选择完安装类型和目标磁盘后,系统会开始复制所需的文件,并进行相应的安装过程。这个过程需要一段时间,请耐心等待。
系统配置和设置
在文件复制和安装完成后,系统将自动进行一些配置和设置工作。我们需要根据提示进行操作,如输入用户名、密码、计算机名称等。
等待安装完成
安装过程通常需要一段时间,在这段时间内,我们需要耐心等待系统完成全部的设置和安装。期间请不要中断电源或移除U盘。
重启计算机并检查安装结果
安装完成后,系统会提示重启计算机。重启后,我们可以进入新安装的操作系统,并检查是否一切正常。
删除临时文件和清理U盘
在确认操作系统安装成功后,我们可以删除之前解压缩的临时文件夹,并进行U盘的清理操作,以释放存储空间。
安装后的注意事项
安装完成后,我们还需要进行一些注意事项的处理,如安装驱动程序、更新系统、安装常用软件等,以确保系统的正常运行。
使用镜像U盘安装操作系统是一种快速、方便且可靠的方式。只需要准备一个合适的U盘和操作系统镜像文件,并按照上述步骤进行操作,即可顺利完成系统安装。希望本文能帮助到大家,祝愉快的系统安装!