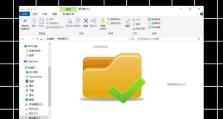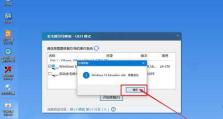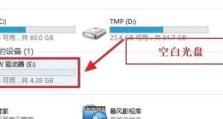如何使用BIOS硬盘装系统(BIOS硬盘装系统的详细教程与步骤)
在计算机安装系统时,常用的方法之一是使用BIOS硬盘装系统。BIOS(BasicInput/OutputSystem)是计算机的基本输入输出系统,它控制了硬件设备和操作系统之间的通信。使用BIOS硬盘装系统可以让我们轻松地安装新的操作系统,而不需要使用光盘或U盘。本文将详细介绍如何使用BIOS硬盘装系统的步骤和注意事项。
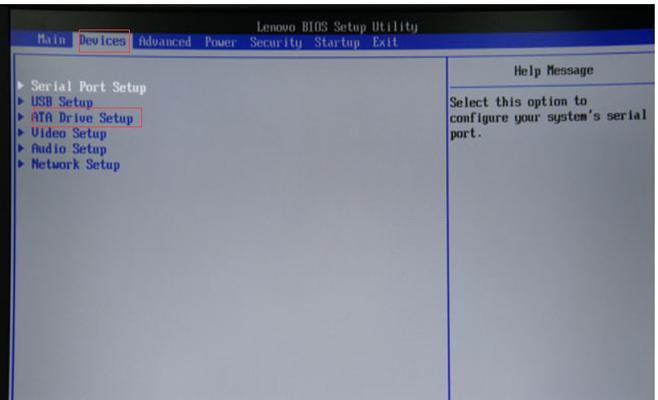
了解BIOS设置
在进行BIOS硬盘装系统之前,我们需要先了解计算机的BIOS设置。开机时按下指定键进入BIOS设置界面,通常为Del键或F2键。在BIOS设置界面中,我们需要找到并进入“Boot”或“启动选项”菜单,其中包含了与启动相关的设置选项。
选择启动顺序
在“Boot”或“启动选项”菜单中,我们需要找到并进入“BootOrder”或“启动顺序”选项。这个选项用于设置计算机启动时的设备顺序,我们需要将硬盘设备排在第一位,以确保计算机从硬盘启动。
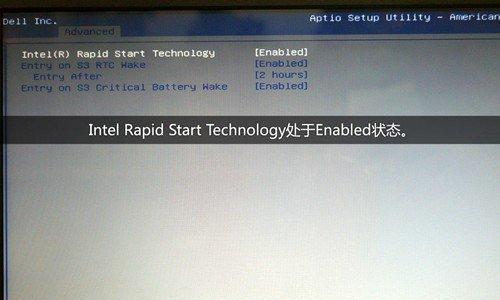
保存设置并退出BIOS
在设置完启动顺序后,我们需要保存设置并退出BIOS。通常在BIOS设置界面的底部会显示一个“SaveandExit”或“保存并退出”的选项,我们只需按下相应的功能键保存设置并退出。
准备安装系统所需的文件
在进行BIOS硬盘装系统之前,我们需要准备好安装系统所需的文件。这包括操作系统的安装文件(通常是一个ISO镜像文件)以及一个可引导的U盘或光盘,用于将安装文件写入硬盘。
制作可引导的U盘或光盘
如果我们选择使用可引导的U盘或光盘进行BIOS硬盘装系统,我们需要先制作一个可引导的U盘或光盘。这可以通过使用一些第三方软件来完成,比如Rufus或UltraISO等。我们只需将ISO镜像文件写入U盘或光盘,并将其设置为可引导。
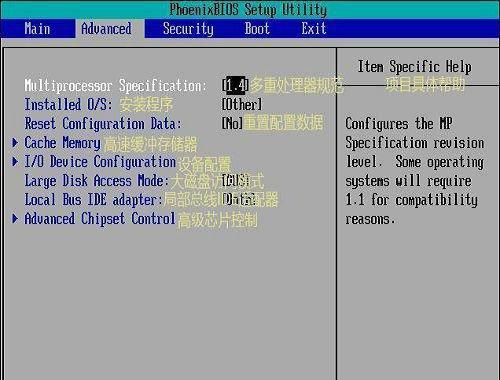
重新启动计算机
当我们已经准备好了安装系统所需的文件和设备后,我们可以重新启动计算机。在计算机重新启动过程中,我们需要按下指定键进入BIOS设置界面,然后进入“Boot”或“启动选项”菜单,确保硬盘设备仍然排在第一位。
选择可引导的设备
在“Boot”或“启动选项”菜单中,我们可以看到可用的启动设备列表。我们需要选择我们制作好的可引导U盘或光盘,并将其设置为首选设备。这样计算机在启动时就会读取我们准备好的安装系统文件。
进入系统安装界面
当我们选择了可引导设备后,计算机将自动进入系统安装界面。在这个界面中,我们可以根据操作系统的安装向导进行安装,包括选择安装目标硬盘、分配磁盘空间、设置用户名和密码等。
等待系统安装完成
在进行系统安装过程中,我们需要等待一段时间让操作系统完成安装。这个时间取决于操作系统的版本和计算机性能,通常会有一个进度条或百分比显示安装进度。
重启计算机
当操作系统安装完成后,计算机将会提示我们重新启动。我们需要按照提示重新启动计算机,并确保从硬盘启动。
检查系统安装
在计算机重新启动后,我们需要检查系统是否成功安装。如果一切正常,我们应该能够看到操作系统的启动界面,并能够登录系统。
安装系统驱动程序
在系统安装完成后,我们还需要安装相应的系统驱动程序,以确保计算机的硬件能够正常工作。这些驱动程序可以从计算机制造商的官方网站上下载。
更新操作系统
安装完系统驱动程序后,我们还需要更新操作系统。这可以通过连接到互联网并运行操作系统的自动更新功能来完成。
备份重要文件
在系统安装完成并更新后,我们应该及时备份重要文件。这可以避免数据丢失和系统崩溃等意外情况发生时的损失。
通过以上步骤,我们可以成功地使用BIOS硬盘装系统。这种方法不仅简便快捷,而且可以让我们随时安装新的操作系统,为计算机带来更好的性能和功能。在操作过程中,我们要注意保存重要文件,以及定期更新和备份系统,以确保计算机的安全与稳定运行。