Win7多台电脑连接打印机教程(实现多台电脑共享打印机的方法及步骤)
在家庭或办公环境中,通常会有多台电脑需要共享一个打印机的情况。而在Windows7操作系统下,连接多台电脑到一个打印机并进行共享是一项相对简单的任务。本文将介绍如何通过简单的步骤实现Win7多台电脑连接到同一台打印机并进行共享打印。
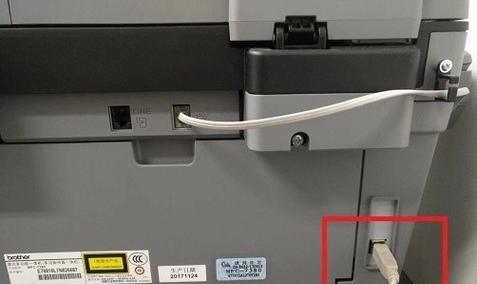
检查打印机与电脑的连接状态
1.确保打印机与电脑之间通过USB或网络线缆进行正确连接。
2.打开电脑,确保打印机已经安装正确的驱动程序并处于正常工作状态。

设置打印机共享权限
1.在控制面板中找到“设备和打印机”选项,并双击打开。
2.找到需要共享的打印机图标,右键点击选择“属性”。
3.在属性窗口中,点击“共享”选项卡。
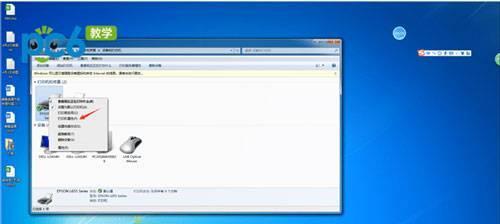
4.勾选“共享此打印机”复选框,并为打印机分配一个易于识别的共享名称。
5.点击“应用”和“确定”保存设置。
配置其他电脑连接到共享打印机
1.在其他需要连接到共享打印机的电脑上,进入控制面板的“设备和打印机”选项。
2.点击“添加打印机”按钮,系统将自动搜索网络中的共享打印机。
3.找到需要连接的共享打印机,并选择“下一步”。
4.系统会自动安装共享打印机的驱动程序,并完成连接过程。
测试打印机连接是否成功
1.在任意一台连接了共享打印机的电脑上,打开一个文档或图片文件。
2.点击“打印”按钮,并选择共享打印机作为目标打印设备。
3.确认打印设置并点击“打印”按钮。
4.如果打印机正常工作并成功打印文件,则表示连接成功。
解决可能遇到的问题
1.如果在配置过程中遇到了网络连接问题,可检查电脑网络设置和网络线缆连接状态。
2.如果无法找到共享打印机,可尝试使用共享打印机的IP地址进行手动添加。
3.如果打印机无法正常工作,可以尝试重新安装驱动程序或检查打印机设备是否处于正确状态。
如何取消共享打印机
1.在控制面板中找到“设备和打印机”选项,并双击打开。
2.找到共享打印机图标,右键点击选择“属性”。
3.在属性窗口中,点击“共享”选项卡。
4.取消勾选“共享此打印机”复选框,并保存设置。
其他注意事项
1.在共享打印机的电脑上要保持始终开机,以便其他电脑能够正常连接和使用。
2.确保网络连接稳定,避免在传输文件时出现中断或错误。
3.定期检查打印机驱动程序更新,并及时进行升级以获得更好的兼容性和性能。
通过以上简单的步骤和方法,我们可以轻松地实现多台Win7电脑连接同一台打印机并进行共享打印。合理的设置和良好的网络连接将极大地提高工作效率和方便性。如果您遇到了问题,请参考本文中的解决方法或咨询专业人士。希望本文对您有所帮助。













