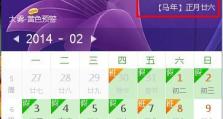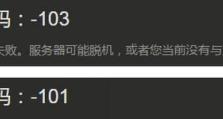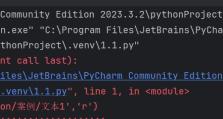Win7U盘不开机装系统教程(Win7U盘不开机装系统的解决方案及步骤详解)
在安装操作系统的过程中,有时我们会遇到Win7U盘不开机装系统的问题。这个问题可能导致我们无法正常安装系统,给我们的使用带来一定的困扰。本文将针对这个问题给出详细的解决方案和步骤,帮助读者快速解决这个问题。
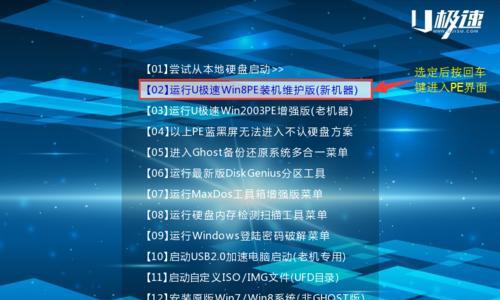
1.准备工作:选择合适的U盘和系统镜像文件
在开始解决问题之前,我们需要准备一根合适的U盘和一个可用的Win7系统镜像文件。
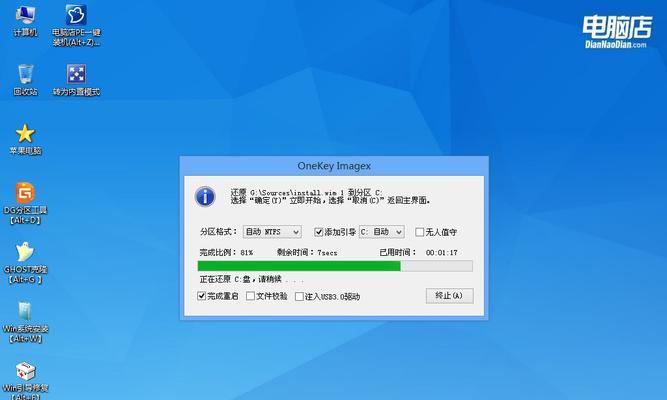
2.确保BIOS设置正确:设置U盘为第一启动项
进入计算机的BIOS设置界面,将U盘设置为第一启动项,确保在重启时系统能够自动从U盘启动。
3.检查U盘是否可用:排除硬件问题
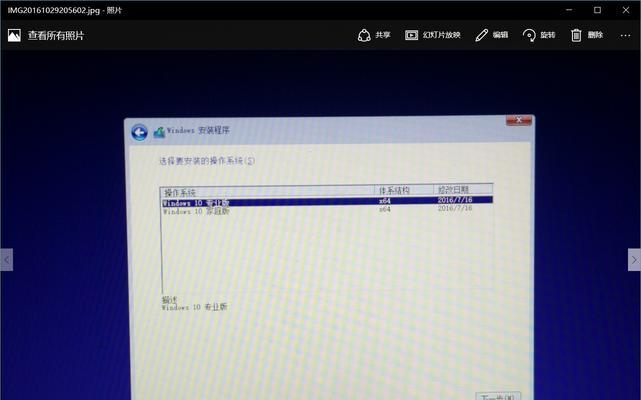
使用其他设备或电脑检查U盘是否可以正常使用,如果不能正常读取或写入文件,可能是U盘本身存在问题。
4.格式化U盘:清除潜在的问题
将U盘格式化为FAT32或NTFS格式,确保U盘的分区表和文件系统是正确的。
5.创建引导盘:将系统镜像文件写入U盘
使用专业的U盘制作工具,将Win7系统镜像文件写入U盘,并确保引导盘制作成功。
6.检查引导顺序:确认引导项设置正确
在BIOS设置中检查引导项的顺序,确保U盘在第一位。如果有其他引导项干扰,将其设置为第二位。
7.启动电脑:从U盘启动
重启电脑,并在开机时按下对应的快捷键进入启动菜单,选择从U盘启动。
8.选择安装方式:自定义安装或升级安装
根据个人需求选择安装方式,自定义安装可以清除旧系统并重新安装,升级安装可以保留文件和程序。
9.安装过程:根据指示完成安装
按照系统安装界面的指示,选择安装位置、输入产品密钥等,并等待系统自动完成安装过程。
10.重启电脑:将系统启动项更改回硬盘
在系统安装完成后,重启电脑并进入BIOS设置界面,将系统启动项更改回硬盘。
11.进入新系统:设置个人配置
在电脑启动时,选择刚安装的Win7系统,并根据个人需求进行系统设置和配置。
12.检查系统稳定性:更新驱动和补丁
打开设备管理器,检查系统中的设备是否正常工作,如有需要,及时更新驱动和安装系统补丁。
13.安装常用软件:恢复工作环境
根据个人使用习惯,安装常用的软件和工具,恢复原有的工作环境。
14.备份重要文件:避免数据丢失
在安装系统后,及时备份重要文件和数据,以防未来出现任何意外情况导致数据丢失。
15.问题解决享受流畅的系统使用体验
通过以上步骤,我们可以成功解决Win7U盘不开机装系统的问题,享受到流畅的系统使用体验。
通过本文提供的详细解决方案和步骤,我们可以轻松解决Win7U盘不开机装系统的问题。只要按照正确的步骤操作,我们就能成功安装系统,并享受到流畅的使用体验。希望本文对遇到这个问题的读者有所帮助。