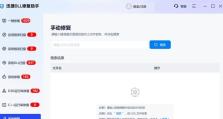微星U系列电脑如何重装Win7系统(简单易行的Win7系统重装教程,帮您轻松解决电脑问题)
微星U系列电脑作为一款性能优秀的电脑产品,其在使用过程中可能会遇到一些问题,比如系统崩溃、软件无法运行等。而重装Win7系统可以有效解决这些问题,本文将为大家介绍以微星U系列电脑为例的Win7系统重装教程,帮助大家轻松解决电脑问题。
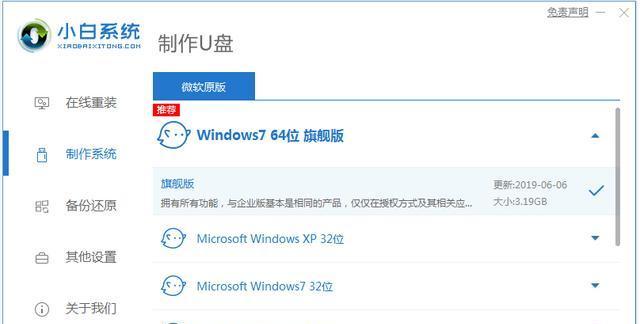
备份重要数据
在进行系统重装前,首先需要备份重要数据,包括文件、图片、视频等。将这些数据保存到外部存储设备中,以免丢失。
准备Win7系统安装盘
下载合适版本的Win7系统安装盘,并制作成可引导的安装盘。将安装盘插入电脑的光驱或USB接口。
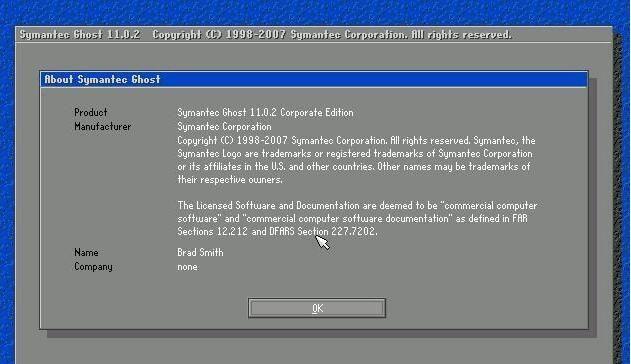
进入BIOS设置
重新启动电脑,在开机画面出现时,按下DEL或F2键进入BIOS设置界面。在“Boot”选项中将光驱或USB设备设置为第一启动项。
重启电脑并开始安装
保存BIOS设置后,退出BIOS界面,电脑将会自动重启。在电脑重启时按照屏幕提示,按任意键启动Win7安装程序,进入安装界面。
选择语言和时间
在安装界面上,选择您的语言和时间设置,然后点击“下一步”继续。
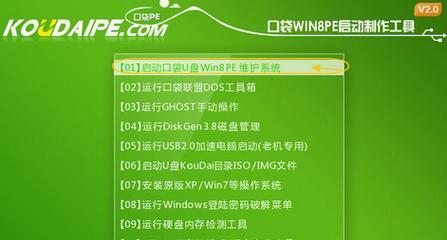
点击“安装现在”
在安装界面上,点击“安装现在”按钮,开始进行Win7系统的安装。
接受许可协议
阅读并接受Windows软件许可条款后,点击“我接受许可协议”选项,然后点击“下一步”。
选择安装类型
在安装类型中,选择“自定义(高级)”,进行系统的全新安装。
创建新的分区
在磁盘分区界面中,选择硬盘进行分区。如果需要创建新的分区,点击“新建”按钮并按照需求设置分区大小。
选择系统安装位置
在安装位置界面中,选择刚刚创建的分区,并点击“下一步”继续。
开始安装
系统会自动进行文件的拷贝和安装过程。这个过程可能需要一些时间,请耐心等待。
设置用户名和密码
安装完成后,系统将要求您设置用户名和密码。请根据提示进行设置。
选择网络类型
在设置网络类型界面中,选择您的网络类型,可以是家庭、工作或公共网络。
选择时区和时间
根据您所在地区的时区和时间,设置合适的选项。
安装驱动程序和软件
安装系统后,需要安装相应的驱动程序和软件,以保证电脑的正常使用。将驱动光盘插入电脑或下载对应的驱动程序,然后按照提示进行安装。
通过以上步骤,您可以轻松地对微星U系列电脑进行Win7系统的重装。重装系统能够帮助您解决电脑遇到的各种问题,提升系统的稳定性和性能。希望本文所介绍的Win7系统重装教程能够对您有所帮助。