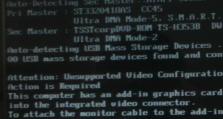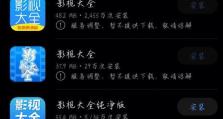ThinkPad系统恢复方法教程(从繁杂到简单,轻松搞定ThinkPad系统恢复问题)
在使用ThinkPad笔记本电脑的过程中,我们不可避免地会遇到系统出现问题的情况。为了解决这些问题,ThinkPad提供了一种简单而高效的系统恢复方法——一键重置功能。通过这个功能,我们可以迅速将电脑恢复到出厂设置,解决系统错误、病毒感染、软件冲突等问题。下面将介绍ThinkPad系统恢复方法的详细步骤。
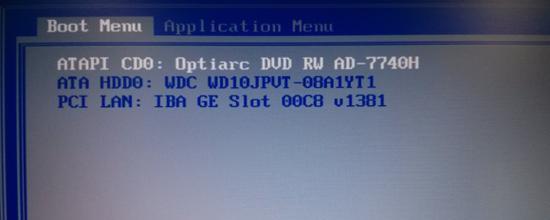
1.步骤一:备份重要数据
在进行系统恢复之前,我们首先需要备份所有重要的数据和文件,以免在恢复过程中丢失。可以使用移动硬盘、云存储等方式进行数据备份。
2.步骤二:关闭电脑并插入恢复介质
将ThinkPad电脑关闭,并插入预先制作好的恢复介质,可以是系统恢复盘或者USB安装盘。
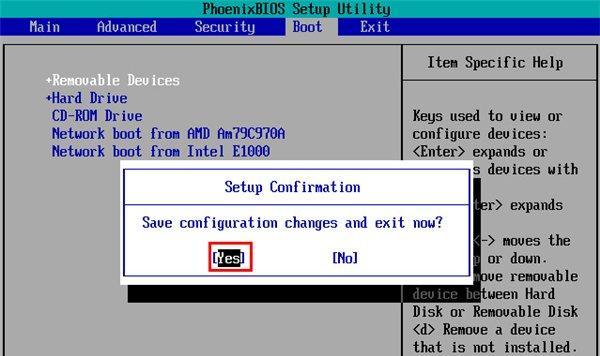
3.步骤三:启动电脑并进入BIOS设置
按下电源键启动电脑后,连续按下F1或者F12键进入BIOS设置界面。在设置界面中,找到“启动顺序”选项,将恢复介质设为首选启动项。
4.步骤四:选择系统恢复选项
重启电脑后,系统会自动从恢复介质中启动。在出现系统恢复选项界面时,选择“一键重置”或类似的选项,并按照提示进行操作。
5.步骤五:确认恢复操作
在进行系统重置之前,系统会提示你确认是否需要恢复。在确认无误后,点击“是”开始系统恢复过程。
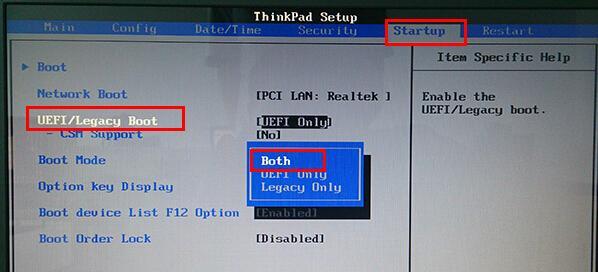
6.步骤六:等待系统恢复完成
系统恢复过程需要一定时间,请耐心等待。在此期间,不要进行任何干扰操作,以免造成不必要的问题。
7.步骤七:重新设置电脑信息
系统恢复完成后,你需要重新设置电脑的语言、时区、用户名等信息。根据个人需求进行设置,并保存所做的更改。
8.步骤八:安装常用软件和驱动
在系统恢复完成后,我们需要重新安装之前使用的常用软件和驱动程序。可以通过官方网站或者预装软件进行安装。
9.步骤九:恢复个人文件和数据
如果之前备份了个人文件和数据,那么在完成系统恢复后,我们可以将这些文件和数据重新导入到电脑中。确保数据完整性和安全性。
10.步骤十:更新系统和软件
系统恢复后,我们需要立即进行系统和软件的更新,以确保电脑的安全性和稳定性。可以通过WindowsUpdate或者厂商官方网站进行更新。
11.步骤十一:恢复个性化设置
在完成系统恢复之后,我们还需要重新设置个性化的偏好,包括桌面壁纸、个人设置、浏览器书签等。让电脑恢复到我们熟悉的样子。
12.步骤十二:定期进行系统备份
为了避免将来再次遇到系统问题时的麻烦,建议定期进行系统备份。可以使用系统自带的备份工具或第三方软件进行备份。
13.步骤十三:妥善保管恢复介质
恢复介质是进行系统恢复的关键,务必妥善保管,避免丢失或损坏。最好将其放置在安全、干燥的地方。
14.步骤十四:寻求专业帮助
如果在系统恢复过程中遇到问题或者不确定操作,建议寻求专业人士的帮助,以免造成更大的损失。
15.步骤十五:享受恢复后的新生活
经过系统恢复,你的ThinkPad电脑将焕发出新的活力和效能。现在,就享受恢复后的愉快使用体验吧!
通过ThinkPad的一键重置功能,我们可以轻松解决系统问题,让电脑重新回到最初的状态。在进行系统恢复之前,记得备份数据、插入恢复介质、确认恢复操作,并在恢复完成后重新设置个性化和常用软件。定期备份、妥善保管恢复介质,并在需要时寻求专业帮助是保持电脑稳定运行的关键。让我们享受恢复后的新生活!