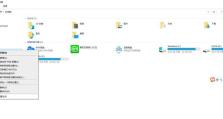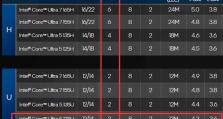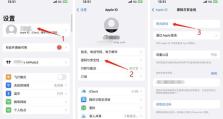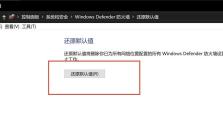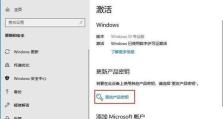笔记本win7系统重装教程图解(一步步教你轻松重装win7系统,让笔记本焕然一新)
随着时间的推移,笔记本电脑的性能可能会下降,系统也可能变得不稳定。此时,重装操作系统就成为了一种有效的解决办法。本文将为大家介绍如何通过图解来一步步进行笔记本win7系统的重装,使电脑恢复到出厂设置,提高性能。
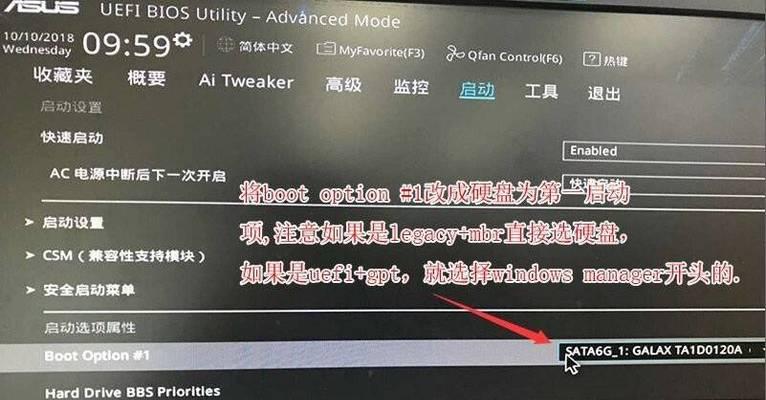
1.备份重要数据:在进行系统重装之前,首先要做的就是备份重要的个人数据,如照片、文档、音乐等,以免丢失。
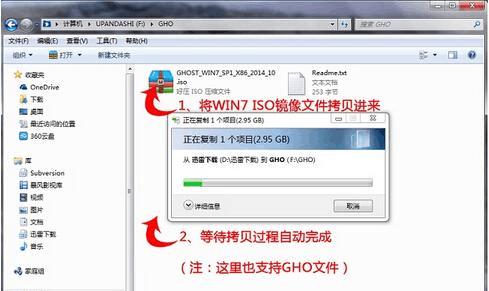
2.准备安装盘或U盘:为了重装系统,我们需要准备一个安装盘或U盘,这样可以方便地进行系统安装。
3.调整启动顺序:在重启电脑之前,我们需要进入BIOS界面,将启动顺序调整为从安装盘或U盘启动。
4.进入安装界面:重启电脑后,按照提示进入安装界面,选择“安装”选项,进入系统安装向导。
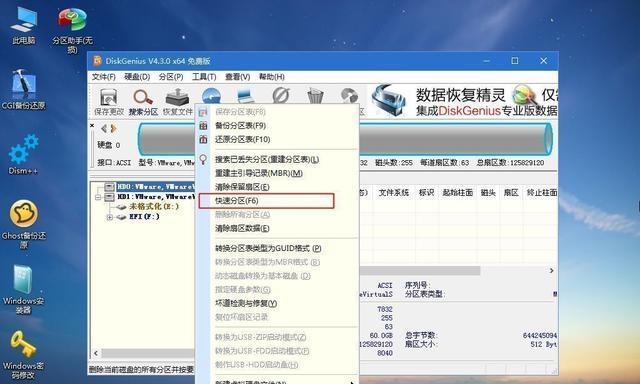
5.选择安装类型:在安装向导中,我们需要选择安装类型,可以选择“自定义”或“快速”安装,根据个人需求选择。
6.格式化系统盘:在安装界面中,我们需要选择系统盘,并进行格式化操作,以清除旧系统文件和数据。
7.安装系统:格式化完系统盘后,我们需要选择安装系统的位置,并开始安装操作系统。
8.设置用户名和密码:在系统安装过程中,我们需要设置新的用户名和密码,确保系统的安全性。
9.等待系统安装:系统安装过程需要一段时间,耐心等待安装完成。
10.安装驱动程序:系统安装完成后,我们需要安装笔记本所需的驱动程序,以确保硬件设备正常工作。
11.更新系统补丁:安装完驱动程序后,我们需要及时更新系统补丁,提高系统的稳定性和安全性。
12.恢复个人数据:安装系统后,我们可以将之前备份的个人数据恢复到电脑上,以保留重要信息。
13.安装常用软件:除了恢复个人数据外,我们还可以根据个人需求安装一些常用软件,提高使用效率。
14.优化系统设置:为了让重装的win7系统更加流畅,我们可以优化系统设置,如关闭无关的启动项、清理垃圾文件等。
15.系统重装完成:经过以上步骤,我们成功完成了笔记本win7系统的重装,现在可以享受重新焕发的电脑性能。
通过本文的图解教程,我们了解了如何一步步地进行笔记本win7系统的重装操作。只要按照步骤操作,我们就能轻松地让笔记本恢复到出厂设置,提高性能,并且通过备份和恢复个人数据,保留重要信息。希望本文对您有所帮助!