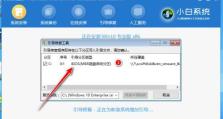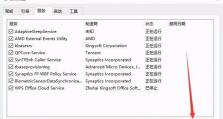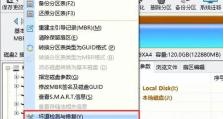Win10初始化教程(简单操作,轻松提速,零基础也能学会!)
作为目前广泛使用的操作系统,Win10不仅功能强大,界面美观,还具备良好的稳定性和兼容性。然而,随着使用时间的增长,电脑的速度可能会变慢,并且系统可能会出现各种问题。为了让您的电脑焕然一新,我们为您准备了这篇Win10初始化教程。无论您是否有计算机操作经验,通过本教程,您都能轻松掌握Win10初始化的方法和技巧。
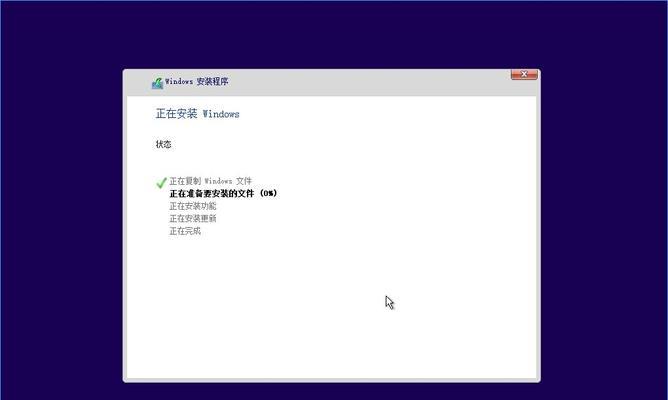
一:备份重要文件与设置
在进行任何系统操作之前,我们首先需要备份重要的文件和设置。通过点击“开始”按钮,找到“设置”选项,进入“更新和安全”菜单,并选择“备份”选项。在此处,您可以选择备份个人文件、照片和设置,并将其保存到外部设备或云存储空间中。
二:更新系统和驱动程序
保持系统和驱动程序的更新是提高电脑性能的关键。在“设置”菜单中,找到“更新和安全”选项,并点击“检查更新”。系统将自动搜索最新的更新并进行安装。同样地,在“设备管理器”中,您可以检查并更新所有驱动程序,确保其与最新版本相匹配。
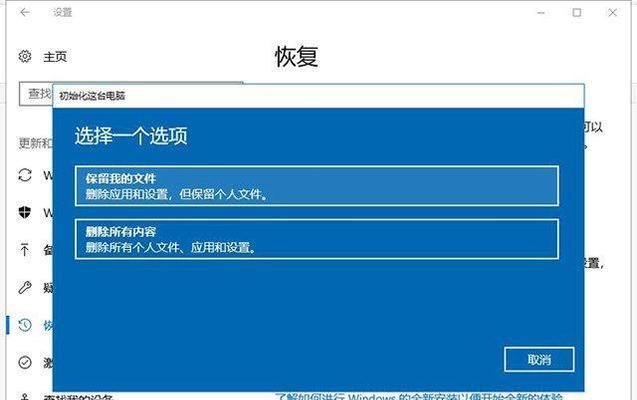
三:清理磁盘空间
随着时间的推移,系统可能会积累大量的垃圾文件,占据宝贵的磁盘空间。通过点击“此电脑”,找到“本地磁盘(C:)”,并选择“属性”。在“常规”选项卡中,点击“磁盘清理”。在弹出的对话框中,您可以选择要清理的文件类型,例如临时文件、回收站和下载文件等。
四:禁用自启动程序
启动时自动运行的程序可能会导致系统启动变慢。在任务管理器中,切换到“启动”选项卡,并禁用您不需要随系统启动的程序。请注意,禁用某些程序可能会影响其正常功能,请谨慎选择。
五:优化系统设置
通过调整系统设置,可以进一步提高电脑性能。在“设置”菜单中,选择“系统”选项,并在左侧面板中找到“关于”选项。在“关于”页面中,点击右侧的“高级系统设置”。在“性能”选项卡中,您可以选择“调整以获得最佳性能”或手动选择要启用的特定效果。
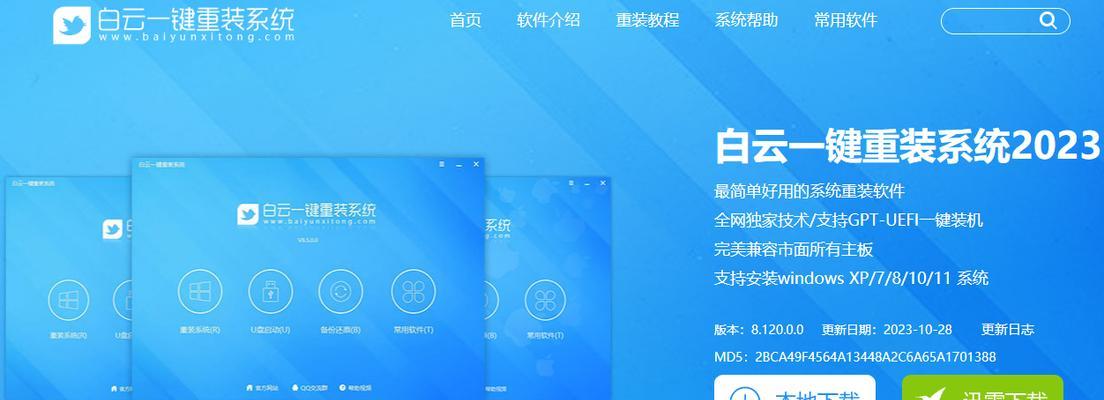
六:清理注册表
注册表是记录系统和应用程序设置的数据库,但过多的无效注册表项可能会影响系统的性能。通过运行可信赖的注册表清理工具,您可以清理无效的注册表项,并优化系统性能。
七:卸载不需要的程序
在控制面板中找到“程序”选项,并点击“卸载程序”。在打开的列表中,选择并卸载您不再需要的程序。这样可以释放磁盘空间并减少系统负担。
八:安装杀毒软件和防火墙
为了保护您的电脑免受病毒和恶意软件的侵害,安装一个可靠的杀毒软件和防火墙是必要的。从可信赖的厂商下载并安装适合Win10系统的杀毒软件和防火墙,然后进行更新并进行全面扫描。
九:清理桌面和文件夹
桌面上杂乱的文件和文件夹可能会降低电脑性能,并使查找和访问文件变得困难。将桌面上的文件整理到合适的文件夹中,并删除不再需要的文件,以保持桌面整洁。
十:优化启动项
通过点击“任务管理器”中的“启动”选项卡,您可以查看启动时自动运行的程序。禁用那些您不需要随系统启动的程序,以加快系统的启动速度。
十一:设置电源计划
通过“控制面板”中的“电源选项”菜单,您可以选择适合您使用习惯的电源计划。选择“高性能”计划可以最大程度地提升电脑的性能,但可能会增加耗电量。
十二:优化硬盘驱动器
通过“设备管理器”中的“硬盘驱动器”选项,找到您的硬盘驱动器并右键点击进入其属性。在“策略”选项卡中,选择“更改设置”,并启用“提高性能”。这样可以加快硬盘访问速度,提升系统响应速度。
十三:创建系统还原点
创建系统还原点是非常重要的,因为它可以在系统出现问题时恢复到之前的状态。在“控制面板”中搜索“还原”,并选择“创建系统还原点”。在弹出的对话框中,点击“创建”,为当前系统状态创建还原点。
十四:定期清理内存
通过运行“任务管理器”,找到“性能”选项卡,并点击下方的“打开资源监视器”。在资源监视器中,点击“内存”选项卡,并选择“清理内存”。这将释放被占用的内存,提高电脑的响应速度。
十五:
通过遵循本教程中的步骤,您可以轻松初始化Win10系统,为您的电脑带来全新的体验。备份文件、更新系统和驱动程序、清理磁盘空间等操作都可以提高系统性能。请定期执行这些操作,以保持电脑的良好状态。现在,您可以享受更快、更稳定的Win10使用体验了!