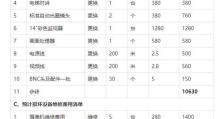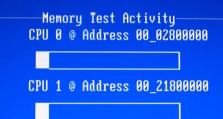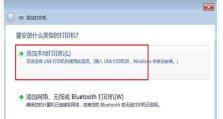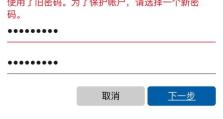如何使用U盘安装系统到电脑(简便快捷的方法来安装系统)
在电脑出现故障、需要重装系统或者更新系统版本的时候,使用U盘安装系统是一种方便快捷的方法。本文将介绍如何使用U盘将系统安装到电脑上,让您能够轻松解决系统问题。
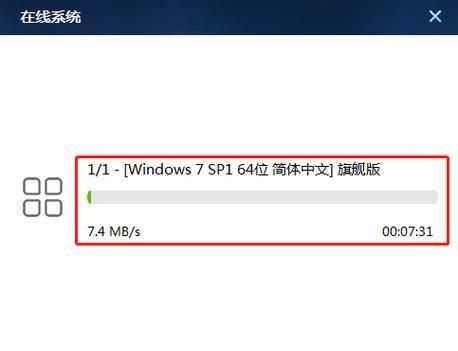
文章目录:
1.准备一个空白U盘

2.下载适合您电脑型号的系统镜像文件
3.格式化U盘
4.创建可引导的U盘
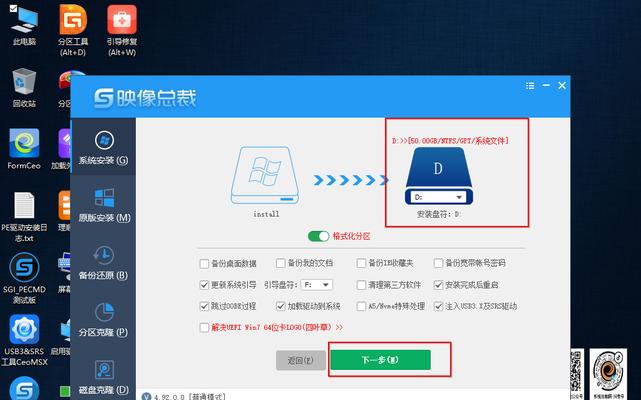
5.进入BIOS设置
6.设置U盘为启动优先
7.保存设置并重启电脑
8.进入系统安装界面
9.选择安装语言和区域设置
10.接受许可协议
11.选择安装类型
12.分区和格式化硬盘
13.开始系统安装
14.安装完成后重启电脑
15.配置系统和驱动程序
1.准备一个空白U盘:确保U盘没有任何重要文件,因为在制作可引导U盘时会格式化它。
2.下载适合您电脑型号的系统镜像文件:前往官方网站或其他可信渠道下载与您电脑型号匹配的系统镜像文件,确保选择正确的版本。
3.格式化U盘:将U盘插入电脑,打开“我的电脑”,右键点击U盘,选择“格式化”。在格式化选项中选择默认设置,点击“开始”按钮进行格式化。
4.创建可引导的U盘:下载一个可用于制作启动U盘的工具,例如Rufus、WinToUSB等,打开该工具并按照其指示将系统镜像文件写入U盘。
5.进入BIOS设置:重启电脑,并在开机画面或标有“按XXX键进入设置”的提示中按下对应的键(通常是Delete、F2或F10)进入BIOS设置界面。
6.设置U盘为启动优先:在BIOS设置界面中找到“启动顺序”或类似选项,将U盘移动到第一位,确保系统会从U盘而不是硬盘启动。
7.保存设置并重启电脑:在BIOS设置界面中保存更改(通常是按F10键),然后重启电脑。
8.进入系统安装界面:如果一切正常,电脑将从U盘启动,并进入系统安装界面。
9.选择安装语言和区域设置:根据个人喜好选择安装语言和区域设置,然后点击下一步。
10.接受许可协议:阅读许可协议,如果同意,请勾选“我接受许可协议”选项,并继续。
11.选择安装类型:根据个人需求选择适当的安装类型,可以选择全新安装或者升级安装。
12.分区和格式化硬盘:如果进行全新安装,系统会显示硬盘分区情况,您可以选择将硬盘完全格式化并创建新的分区,或者根据需要进行其他操作。
13.开始系统安装:确认分区和格式化设置后,点击“开始安装”按钮,系统将开始安装到电脑上。
14.安装完成后重启电脑:等待系统安装完成,然后按照提示重启电脑。
15.配置系统和驱动程序:根据个人需求配置系统设置、安装必要的驱动程序以及其他软件,使电脑完全适应您的需求。
使用U盘安装系统是一种便捷快速的方法,可以解决电脑系统问题。通过准备U盘、下载系统镜像文件、设置U盘为启动优先等步骤,您可以轻松地将系统安装到电脑上,并配置适合自己的系统环境。记住备份重要数据,遵循每个步骤的指示,您将成功地完成系统安装过程。