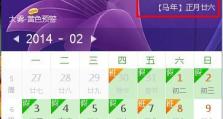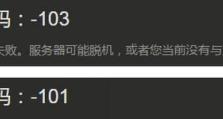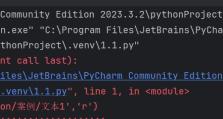手动Ghost重装系统Win7系统教程(详细步骤教你轻松完成Win7系统的手动Ghost重装)
随着时间的推移,Windows7系统可能会出现各种问题,例如运行缓慢、病毒感染或系统错误等。而手动Ghost重装系统是一种快速解决这些问题的方法。本文将详细介绍如何使用手动Ghost重装系统Win7系统,为您提供全面指导。
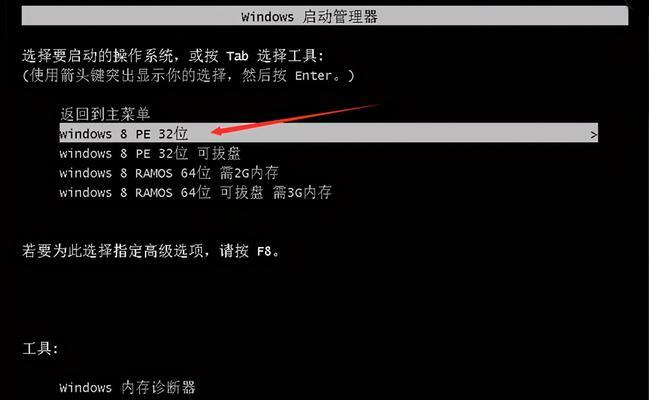
准备工作
在开始手动Ghost重装系统之前,您需要准备一些必要的工具和文件。您需要准备一个安装盘或启动U盘,以便重新安装Windows7系统。您还需要备份重要的文件和数据,以免丢失。
下载Ghost软件
为了进行手动Ghost重装系统,您需要下载并安装Ghost软件。您可以在官方网站或可靠的下载平台上找到Ghost软件的最新版本。确保下载并安装与您的操作系统兼容的Ghost软件。

制作启动U盘或安装盘
在进行手动Ghost重装系统之前,您需要制作一个启动U盘或安装盘。打开Ghost软件,并按照界面上的指引选择相应的操作,将Ghost软件写入U盘或光盘中,以便后续使用。
备份重要文件和数据
在手动Ghost重装系统之前,建议您备份您电脑中的重要文件和数据。您可以将这些文件和数据复制到外部存储设备或云存储中,以便在系统重装后恢复它们。
重启电脑并进入BIOS
在开始手动Ghost重装系统之前,您需要重启电脑并进入BIOS设置。通常,在开机时按下特定的按键(如Del、F2或F12)可以进入BIOS设置界面。在BIOS设置界面中,您需要将启动设备设置为U盘或光盘,以便从中启动。

选择Ghost模式
一旦您成功进入启动界面,您将看到Ghost软件的菜单。根据您的需求,选择相应的Ghost模式。通常,您可以选择完整模式、智能模式或自定义模式。
选择备份目标和源
在进行手动Ghost重装系统之前,您需要选择备份目标和源。备份目标是您想要将系统镜像保存到的位置,可以是外部硬盘、U盘或其他存储设备。而源则是您当前的系统所在位置,通常是您的系统硬盘。
开始Ghost备份
一旦您选择了备份目标和源,您可以点击开始按钮,开始进行Ghost备份。这个过程可能需要一些时间,具体时间取决于您系统的大小和性能。
制作启动盘
在完成Ghost备份后,您可以继续制作启动盘。这个启动盘可以用于恢复系统镜像或重新安装系统。按照Ghost软件的指引,将系统镜像写入启动盘中。
重启电脑并进入Ghost界面
在制作启动盘后,您需要重启电脑并进入Ghost界面。根据您的电脑品牌和型号,在开机时按下特定的按键(如F11、F12或Esc)可以进入Ghost界面。
选择还原模式
一旦您成功进入Ghost界面,您将看到还原模式选项。根据您的需求,选择还原模式。通常,您可以选择完全还原、智能还原或自定义还原。
选择还原源和目标
在手动Ghost重装系统之前,您需要选择还原源和目标。还原源是您之前备份的系统镜像所在的位置,通常是外部硬盘或U盘。而目标则是您当前的系统所在位置,通常是您的系统硬盘。
开始还原
一旦您选择了还原源和目标,您可以点击开始按钮,开始还原系统。这个过程可能需要一些时间,具体时间取决于您系统的大小和性能。
重新启动电脑
在还原系统完成后,您需要重新启动电脑。系统会自动加载新安装的Windows7系统,并根据您的设置进行一些初始化和配置。
恢复重要文件和数据
最后一步是恢复之前备份的重要文件和数据。将之前备份的文件和数据复制回您的电脑中,确保它们的完整性和可访问性。
通过本文的手动Ghost重装系统Win7系统教程,您可以轻松解决Windows7系统问题并重新获得一个高效稳定的系统。记住,在进行手动Ghost重装系统之前,请确保备份重要文件和数据,并按照步骤进行操作。