W10连接打印机教程(轻松连接打印机,让W10更高效)
如今,电脑已经成为人们工作和生活中不可或缺的一部分。而在电脑的使用过程中,连接打印机是一个非常常见的需求。本文将为大家详细介绍在Windows10操作系统下如何连接打印机,让您的工作更加高效。

检查打印机驱动程序是否安装正常
打开设备管理器,找到打印机设备。如果设备旁边没有黄色感叹号或问号标志,说明驱动程序已经安装正常。
通过USB线连接打印机和电脑
将USB线一端插入打印机的USB接口,另一端插入电脑的USB接口。连接完成后,电脑会自动识别打印机,并安装相应的驱动程序。

通过Wi-Fi连接打印机和电脑
如果你的打印机支持Wi-Fi功能,可以通过Wi-Fi来连接打印机和电脑。在打印机面板上找到设置选项,进入设置菜单,然后选择Wi-Fi连接设置。根据打印机提示,连接到您的家庭Wi-Fi网络。接下来,在电脑的设置中找到“设备”选项,点击“添加打印机或扫描仪”,选择您的打印机,并按照提示完成连接。
通过蓝牙连接打印机和电脑
如果你的打印机支持蓝牙功能,可以通过蓝牙来连接打印机和电脑。在电脑的设置中找到“设备”选项,点击“添加设备”,启用电脑的蓝牙功能。在打印机面板上找到设置选项,进入设置菜单,选择蓝牙连接设置。根据打印机提示,在电脑的蓝牙设备列表中选择您的打印机,并按照提示完成连接。
通过网络连接打印机和电脑
如果你的打印机支持网络连接功能,可以通过网络来连接打印机和电脑。在电脑的设置中找到“设备”选项,点击“添加打印机或扫描仪”,选择“我想要的网络打印机或服务器不在列表上”。接下来,按照屏幕提示输入网络地址或IP地址,然后选择你的打印机,并按照提示完成连接。
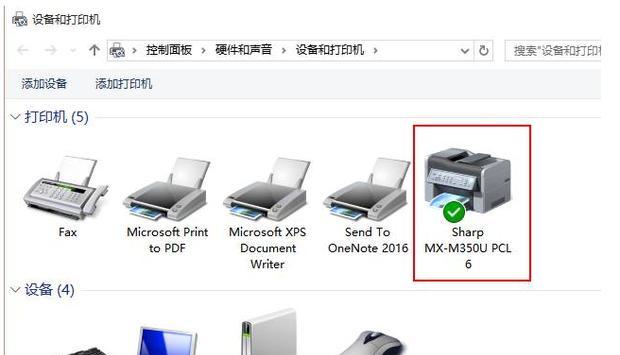
设置默认打印机
在连接完成后,我们需要将打印机设置为默认打印机,这样在打印文件时就不需要每次手动选择了。点击“开始”菜单,选择“设置”,然后进入“设备”选项,点击“打印机与扫描仪”。在列表中找到您的打印机,点击选中,并在右侧选择“设为默认打印机”。
测试打印
在完成连接和设置默认打印机后,我们可以进行一次测试打印,确保一切正常。找到一个测试文档,右键点击它,选择“打印”,然后选择您的打印机,并点击“打印”。
常见问题排除:打印机无法连接
如果在连接打印机的过程中遇到问题,可以尝试以下排查方法:确保打印机和电脑处于同一个网络下;检查Wi-Fi或蓝牙连接是否稳定;重启打印机和电脑,重新尝试连接。
常见问题排除:驱动程序无法安装
如果在连接打印机的过程中遇到驱动程序无法安装的问题,可以尝试以下排查方法:检查是否下载了正确的驱动程序;检查操作系统版本是否兼容;尝试使用其他USB接口或更换USB线。
常见问题排除:打印质量不佳
如果在使用过程中遇到打印质量不佳的问题,可以尝试以下排查方法:检查墨盒或碳粉是否耗尽;清洁打印头或喷嘴;调整打印机设置,提高打印质量。
常见问题排除:无法找到打印机
如果在使用过程中遇到无法找到打印机的问题,可以尝试以下排查方法:确保打印机已开机,并处于连接状态;检查打印机和电脑的网络设置是否正常;重新搜索可用的打印机。
常见问题排除:打印速度过慢
如果在使用过程中遇到打印速度过慢的问题,可以尝试以下排查方法:检查打印机设置,降低打印质量以提高速度;更新驱动程序至最新版本;减少同时进行的打印任务。
常见问题排除:纸张卡住
如果在使用过程中遇到纸张卡住的问题,可以尝试以下排查方法:检查纸盒是否装满纸张,纸张是否摆放正确;清理打印机内部的纸屑或残留物;调整纸张导向器。
常见问题排除:打印机显示错误信息
如果在使用过程中打印机显示错误信息,可以尝试以下排查方法:根据错误信息手册查询故障原因;重启打印机,并重新尝试打印;联系打印机厂商或技术支持。
通过本文的教程,我们详细介绍了在Windows10操作系统下如何连接打印机,包括通过USB线、Wi-Fi、蓝牙和网络连接。同时,也提供了一些常见问题的排查方法。希望这些内容能够帮助您顺利连接打印机,并在工作中提高效率。













