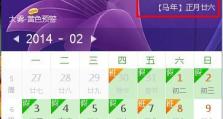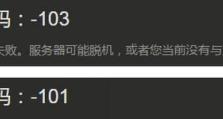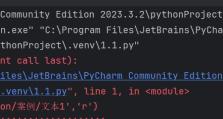U盘系统安装教程(一步一步教你如何在台式电脑上安装U盘系统)
随着科技的不断发展,越来越多的用户选择使用U盘安装操作系统。与传统的光盘安装相比,U盘安装更加方便快捷。本文将为大家提供一份台式电脑上U盘系统安装的详细教程,帮助大家轻松完成这一操作。
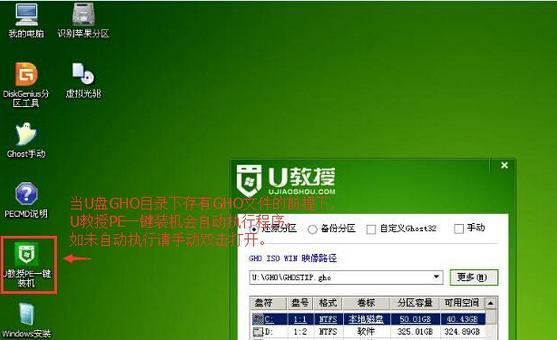
准备工作:检查U盘可用空间
在开始安装U盘系统之前,首先需要确保你的U盘具备足够的可用空间,一般建议使用8GB以上容量的U盘。
下载合适的操作系统镜像文件
根据自己的需求,选择并下载合适的操作系统镜像文件。常见的操作系统包括Windows、Linux等,记得选择与你电脑硬件兼容的版本。
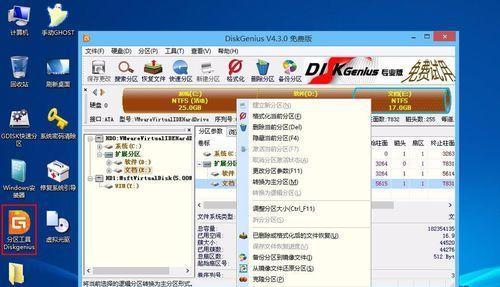
下载并安装U盘启动制作工具
在进行U盘系统安装之前,需要下载并安装一个U盘启动制作工具。常用的工具有Rufus、WinToUSB等。选择合适的工具,下载并按照提示进行安装。
插入U盘并打开制作工具
将U盘插入电脑,并打开刚刚下载并安装好的U盘启动制作工具。确保选择了正确的U盘,并点击下一步。
选择操作系统镜像文件
在制作工具中,选择之前下载好的操作系统镜像文件,并点击下一步。
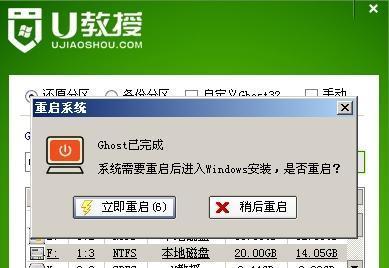
设置U盘系统安装相关选项
在这一步中,你可以自定义U盘分区大小、文件系统等选项。如果你不了解这些选项的含义,建议使用默认设置。
开始制作U盘启动盘
在确认所有设置无误后,点击开始制作按钮。制作过程可能需要一些时间,请耐心等待。
重启电脑并进入BIOS设置
当U盘启动盘制作完成后,重启电脑并进入BIOS设置界面。进入BIOS的方法因品牌而异,请参考电脑使用手册或者通过搜索引擎寻找相关教程。
设置U盘为启动项
在BIOS设置界面,找到引导顺序选项,将U盘设为首选启动项,并保存设置。
保存并退出BIOS设置
在设置好启动项后,保存设置并退出BIOS界面。电脑将会重新启动。
进入U盘系统安装界面
在电脑重新启动后,会自动进入U盘系统安装界面。按照界面提示,选择语言、时区等相关选项。
选择系统安装位置
在这一步中,选择你希望安装操作系统的磁盘和分区。注意:请谨慎选择,以免误删或者格式化其他重要数据。
等待系统安装完成
点击安装按钮后,系统会自动开始安装过程。这个过程可能需要一些时间,请耐心等待。
重新启动电脑
当系统安装完成后,系统会提示你重新启动电脑。点击重新启动按钮,电脑将会自动重启。
成功安装U盘系统
当电脑重新启动后,你将会看到全新的U盘系统界面。恭喜你,你已经成功在台式电脑上安装了U盘系统!
通过本文提供的教程,我们可以学会在台式电脑上安装U盘系统的方法。只需准备好U盘、操作系统镜像文件和制作工具,然后按照步骤进行操作即可。希望本文对大家有所帮助,祝愉快的使用体验!