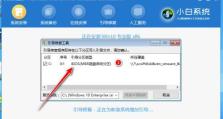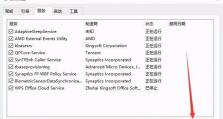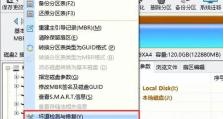如何设置笔记本电脑的启动项(详解笔记本电脑Boot设置教程)
笔记本电脑的启动项设置是一项重要而又常见的操作,它能够帮助我们优化系统的启动过程,提高电脑的运行效率。本文将详细介绍如何设置笔记本电脑的启动项,让您的电脑在开机时能够自动运行所需的程序,提高使用体验。
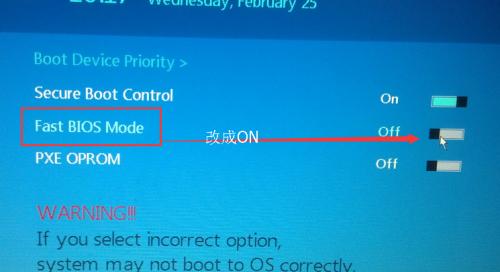
一、了解启动项
在开始设置笔记本电脑的启动项之前,我们需要先了解什么是启动项。启动项是指在电脑开机时自动加载并运行的程序或服务,包括操作系统本身的启动项以及用户安装的软件的启动项。通过对启动项的合理设置,可以提高系统启动速度,减少资源占用,提升电脑的整体性能。
二、进入BIOS设置
1.开机后按下电脑品牌对应的快捷键(通常是F2、Delete或F12)进入BIOS设置界面。
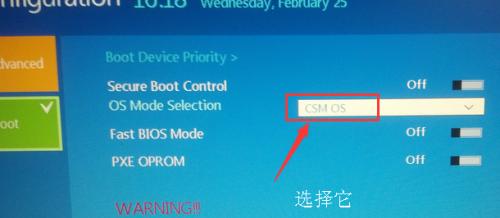
2.在BIOS设置界面中,使用方向键选择“Boot”或“启动”选项。
3.进入“Boot”或“启动”选项后,可以看到启动顺序(BootOrder)或启动设备(BootDevices)的设置。
三、设置启动项顺序
1.在启动项顺序或启动设备中,使用方向键选择要调整的启动项。
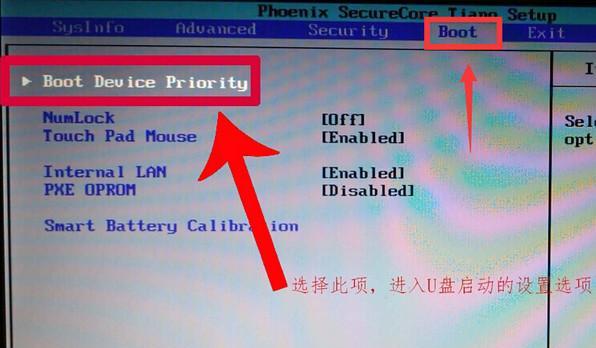
2.使用“+”或“-”键将选中的启动项移动到合适的位置,调整其启动顺序。
3.可以根据需求将启动项设置为“HardDrive”,这样电脑将首先从硬盘启动。也可以选择其他设备作为第一启动项,如USB、光盘等。
四、禁用无关启动项
1.在BIOS设置界面的启动项列表中,找到无关的启动项。
2.使用方向键选择要禁用的启动项,并按下Enter键进入设置。
3.将选中的启动项设置为“Disabled”或“不可用”。
4.重复以上步骤,禁用所有无关的启动项。
五、启用快速启动
1.在BIOS设置界面中,找到“FastBoot”或“快速启动”选项。
2.将其设置为“Enabled”或“启用”状态。
3.快速启动功能可以加快系统的开机速度,但可能会导致一些设备无法正常工作。请根据实际情况进行选择。
六、保存设置并退出
1.在BIOS设置界面中,找到“SaveandExit”或“保存并退出”选项。
2.确认保存设置并退出BIOS设置界面。
3.电脑将重新启动,并根据您的设置进行启动项加载。
七、检查设置是否生效
1.电脑重新启动后,观察系统的启动过程。
2.如果设置正确,电脑将按照您的要求自动加载启动项,并进入操作系统。
八、重新调整启动项
如果您发现启动项设置有误或需要调整,可以重复上述步骤进入BIOS设置界面进行修改。
九、备份和恢复启动项设置
1.在BIOS设置界面中,找到“BootOptionPriorities”或“启动项优先级”选项。
2.进入“BootOptionPriorities”选项后,选择“BootOption#1”。
3.将其设置为“WindowsBootManager”或“Windows启动管理器”。
4.这样设置后,即使启动项设置有误或丢失,电脑将自动从硬盘上的Windows系统启动。
十、使用第三方工具辅助设置
如果您对BIOS设置不熟悉或不擅长操作,还可以使用一些第三方工具来辅助设置启动项,如EasyBCD、msconfig等。
十一、注意事项
1.修改BIOS设置时,需谨慎操作,避免误操作导致电脑无法启动。
2.在设置启动项时,应根据实际需求合理选择,并避免禁用关键的系统启动项。
3.如果不确定某个启动项是否可以禁用,可以先进行备份,以免出现问题时无法恢复。
十二、不同品牌电脑的启动项设置方法
不同品牌的电脑可能会略有差异,请根据自己的电脑品牌和型号查找对应的启动项设置方法。
十三、常见问题及解决方法
在设置启动项过程中,可能会遇到一些常见的问题,如无法进入BIOS设置、启动顺序设置无效等。可以根据具体问题进行搜索并查找解决方法。
十四、不同操作系统的启动项设置方法
不同操作系统的启动项设置方法也会有所差异,请根据自己使用的操作系统版本查找相应的设置方法。
十五、
通过设置笔记本电脑的启动项,我们可以优化系统启动过程,提高电脑的运行效率。在进行设置时,需要了解启动项的概念和作用,并遵循正确的操作步骤。同时,还需要注意备份重要的启动项设置,以防止出现问题时无法恢复。希望本文的教程能够帮助到您,使您的电脑在启动时更加高效快速。