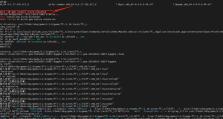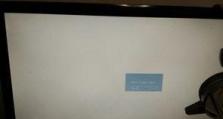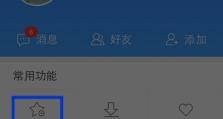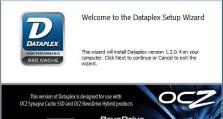全面教你如何以全新电脑安装Windows10系统(从下载到安装,一步步带你完成全新电脑Windows10系统的安装)
在购买一台全新电脑后,第一步通常是安装操作系统。Windows10作为目前最新的操作系统版本,具有更快的速度、更好的稳定性和更多的功能。本文将从下载Windows10安装文件开始,一步步教你如何在全新电脑上安装Windows10系统。
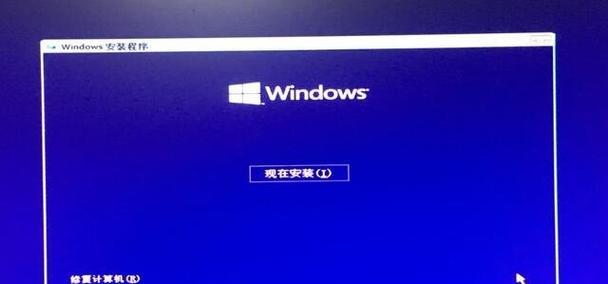
准备工作:下载Windows10安装文件
在浏览器中搜索并打开Microsoft官方网站,点击下载Windows10按钮,选择适合你电脑的版本并开始下载,确保下载的文件完整无误。
制作Windows10安装U盘
将一个空白的U盘插入计算机,运行一个制作启动盘的工具,选择刚刚下载的Windows10安装文件和U盘,点击开始制作。等待制作完成后,我们就得到了一个可用于安装Windows10系统的U盘。
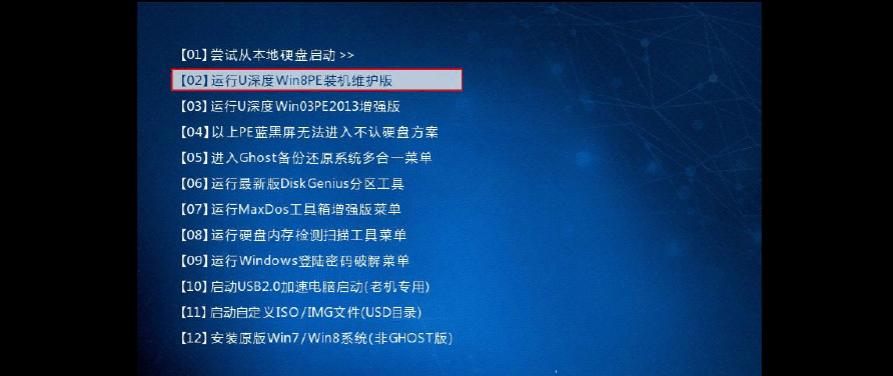
备份重要数据
在进行任何系统安装前,备份你的重要数据是非常重要的。将个人文件、照片、视频等数据复制到外部存储设备中,以免数据丢失。
调整BIOS设置
重启电脑,按下指定键进入BIOS设置界面,找到“启动顺序”选项,并将U盘设置为首选启动设备,保存设置并退出BIOS。
插入U盘并启动
将制作好的Windows10安装U盘插入电脑,重新启动电脑,在启动过程中按下快捷键进入引导菜单,选择从U盘启动。
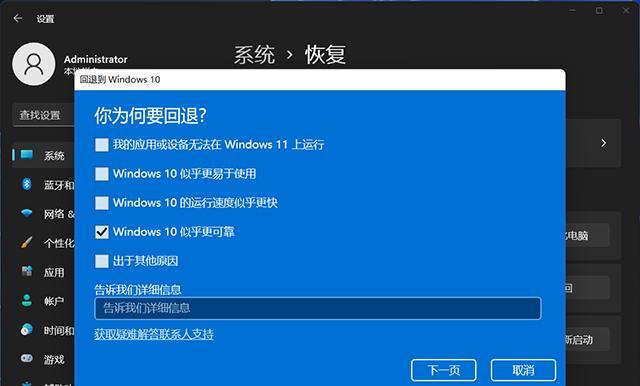
选择语言、时间和键盘布局
在Windows10安装界面上,选择你的首选语言、地区和键盘布局,点击下一步继续。
点击“安装现在”
点击“安装现在”按钮,开始安装Windows10系统。
阅读并同意许可协议
仔细阅读Microsoft许可条款,如果同意,勾选“我接受许可条款”并点击下一步。
选择安装类型
选择“自定义:只安装Windows(高级)”选项,并选择安装Windows10的目标磁盘。
等待安装完成
等待Windows10系统安装过程完成,期间电脑可能会多次重启,请耐心等待。
设置个性化选项
在设置过程中,根据个人喜好选择个性化选项,如主题颜色、锁屏图片等。
登录Microsoft账户
输入你的Microsoft账户信息以及密码,如果没有账户,可以选择创建一个新的账户。
安装更新
连接网络后,Windows10会自动安装更新,保持网络连接直到所有更新安装完成。
重新安装应用程序和恢复个人文件
重新安装你需要的应用程序,并将之前备份的个人文件复制回计算机。
安装完成,享受Windows10系统
现在,你已经成功地在全新电脑上安装了Windows10系统,尽情享受它带来的新功能和优化吧!
通过本文的指导,你已经学会了如何在全新电脑上安装Windows10系统。在整个过程中,我们先是下载Windows10安装文件,然后制作了一个启动U盘,接着调整了BIOS设置并启动电脑,选择了语言和键盘布局后开始安装。在安装过程中,我们需要注意许可协议的内容,并进行个性化选项和登录Microsoft账户。我们安装了更新、重新安装应用程序和恢复个人文件。希望本文能帮助你成功地完成Windows10系统的安装。