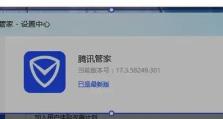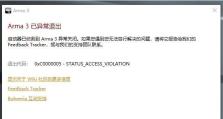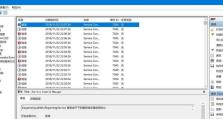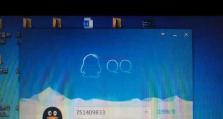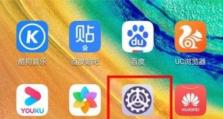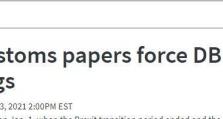联想电脑u盘启动系统教程(一步步教你如何使用联想电脑u盘启动系统)
联想电脑u盘启动系统是一种方便快捷的方法,可以在电脑出现问题时进行系统恢复或安装新系统。本文将一步步教你如何使用联想电脑u盘启动系统,让你轻松应对各种系统问题。

一:准备一台可用的联想电脑
要使用联想电脑u盘启动系统,首先需要一台可用的联想电脑,确保其硬件和软件状况良好。
二:获取联想电脑u盘启动系统所需工具
为了制作一个可以启动系统的u盘,你需要下载一个合适的系统镜像文件,并准备一根容量足够的u盘。

三:下载合适的系统镜像文件
根据你的需要,选择并下载适合的系统镜像文件。可以从官方网站或其他可信赖的资源站点上获取。
四:准备一根容量足够的u盘
确保u盘容量足够大,以容纳整个系统镜像文件,并备份u盘中的重要数据,因为在制作启动盘的过程中会将其格式化。
五:制作联想电脑u盘启动系统
将准备好的u盘插想电脑的usb接口,打开系统镜像文件,然后按照相关软件的指引进行制作。
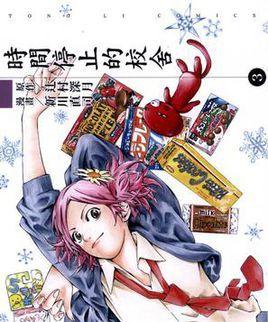
六:设置联想电脑的启动项
在联想电脑启动时按下特定的按键(通常是F2、F12或Del键),进入BIOS设置界面,将u盘设置为第一启动项。
七:保存设置并重启联想电脑
在BIOS设置界面中保存更改并重启联想电脑。电脑将自动从u盘启动,进入系统安装或恢复界面。
八:选择系统安装或恢复选项
根据实际需求,选择系统安装或恢复选项,并按照界面上的指示进行操作。
九:系统安装或恢复的注意事项
在系统安装或恢复过程中,注意保存重要数据,确保充足的电源供应,避免意外断电。
十:等待系统安装或恢复完成
根据系统镜像文件的大小和电脑性能,等待系统安装或恢复过程完成。
十一:重新设置联想电脑的启动项
在系统安装或恢复完成后,进入BIOS设置界面,将u盘从启动项中移除,将硬盘设置为第一启动项。
十二:保存设置并重启联想电脑
在BIOS设置界面中保存更改并重启联想电脑。这一次电脑将从硬盘启动,系统安装或恢复过程将得以验证。
十三:检查系统安装或恢复结果
检查系统安装或恢复的结果,确保联想电脑能够正常启动并运行。如果有问题,可以重新进行系统安装或恢复。
十四:备份重要数据并定期更新系统
为了避免数据丢失和系统故障,建议定期备份重要数据,并及时更新系统。
十五:
通过本文所介绍的步骤和方法,你可以轻松使用联想电脑u盘启动系统来解决各种系统问题。记得备份重要数据,并随时关注官方发布的系统更新。祝你的联想电脑始终运行顺畅!