如何将新手Mac电脑投屏到电视机(实用的方法和步骤教程,让你轻松享受大屏幕体验)
在当今数字化时代,许多人喜欢将电脑上的内容投射到更大的屏幕上观看。对于新手Mac电脑用户来说,投屏到电视机可能会带来一些困惑。本文将为你提供一些实用的方法和步骤教程,帮助你轻松享受大屏幕体验。
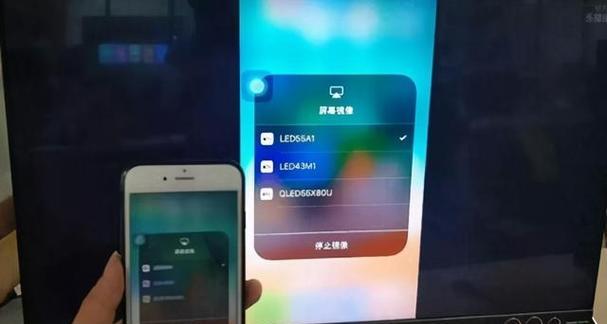
1.第一步:确认电视机和Mac电脑的兼容性
在开始投屏之前,首先要确保你的电视机和Mac电脑是兼容的。查找你的电视机型号和Mac电脑型号,然后在官方网站上查看它们之间是否存在任何兼容性问题。

2.第二步:使用HDMI线连接电视机和Mac电脑
最简单且常见的投屏方法是使用HDMI线将电视机和Mac电脑相连。将一端插入电视机的HDMI输入口,另一端插入Mac电脑的HDMI输出口。
3.第三步:调整电视机输入信号源
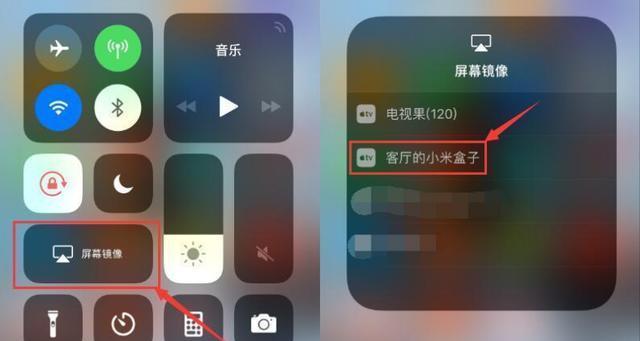
一旦连接完成,你需要在电视机上调整输入信号源,使其从HDMI输入显示Mac电脑的内容。使用遥控器或电视机上的按钮找到并选择正确的HDMI输入信号源。
4.第四步:调整Mac电脑的显示设置
接下来,你需要调整Mac电脑的显示设置以确保画面正确显示在电视机上。点击屏幕左上角的苹果图标,选择“系统偏好设置”,然后点击“显示”选项。在弹出窗口中,选择“排列”选项卡,并确认“在主屏幕上显示菜单栏”选项已勾选。
5.第五步:启用AirPlay功能
如果你的电视机支持AirPlay功能,你可以使用无线投屏。点击Mac电脑右上角的菜单栏图标,找到AirPlay图标并点击。在弹出的菜单中,选择你要投屏到的电视机。
6.第六步:通过DLNA将Mac电脑投屏
除了AirPlay外,你还可以使用DLNA(数字生活网络联盟)协议将Mac电脑投屏到电视机上。首先确保电视机和Mac电脑连接到同一个Wi-Fi网络。在Mac电脑上打开Finder并选择“前往”>“连接服务器”。在服务器地址栏中输入电视机的IP地址,然后点击“连接”。你可以在Finder窗口中看到电视机的文件夹,将所需内容拖放到文件夹中即可投屏。
7.第七步:使用Chromecast投屏
如果你有Chromecast设备,你可以通过将其插入电视机的HDMI接口,使用GoogleChrome浏览器将Mac电脑投屏到电视机。点击Chrome浏览器右上角的菜单图标,选择“投屏”选项,然后选择你的Chromecast设备。
8.第八步:使用第三方应用程序投屏
除了上述方法外,还有许多第三方应用程序可以帮助你将Mac电脑投屏到电视机。例如,AirParrot、Reflector和JustStream等应用程序可以为你提供更多的投屏选项和功能。
9.第九步:投屏时的注意事项
在投屏过程中,有几个注意事项需要牢记。确保电视机和Mac电脑都连接到稳定的Wi-Fi网络,以避免画面卡顿或断开连接。调整音量控制,确保声音从电视机而不是Mac电脑上输出。
10.第十步:解决常见问题
如果你在投屏过程中遇到了问题,不要惊慌。一些常见问题可能包括画面不显示、音频不同步或画质模糊等。你可以尝试重新连接HDMI线、重启电视机和Mac电脑,或检查网络连接等。
11.第十一步:多屏互动与扩展功能
投屏到电视机并不仅仅是将Mac电脑的内容放大,还可以实现多屏互动和扩展功能。你可以在电视机上观看电影、浏览照片、播放游戏,同时在Mac电脑上进行其他操作。
12.第十二步:投屏安全与隐私保护
在享受投屏的便利性时,我们也应注意投屏安全和隐私保护。确保你的电视机和Mac电脑都安装了最新的安全补丁和防病毒软件,并定期进行系统更新。
13.第十三步:使用遥控器控制Mac电脑
一些电视机遥控器具有特定的功能按钮,可以用来控制Mac电脑的播放、暂停、音量调节等操作。查阅电视机和Mac电脑的说明书以了解如何配置和使用此功能。
14.第十四步:与家人朋友分享投屏乐趣
投屏到电视机上观看电影、照片等内容是一种与家人朋友分享的乐趣。你可以组织家庭影院夜,邀请朋友来观看比赛,或与家人共享旅行照片。
15.
通过本文提供的实用方法和步骤教程,新手Mac电脑用户可以轻松地将内容投屏到电视机上,享受更大屏幕的观看体验。无论是使用HDMI线、AirPlay、DLNA还是第三方应用程序,都可以根据个人需求选择最适合的投屏方式。记住遵循注意事项和安全保护措施,同时与家人朋友分享投屏乐趣,让你的电脑变成家庭娱乐中心的一部分。













