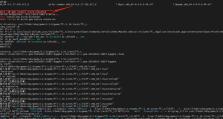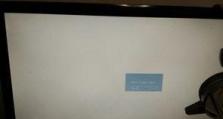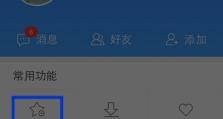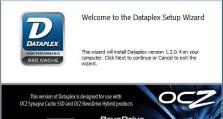电脑重装系统U盘启动教程(手把手教你使用U盘重装电脑,无需繁琐步骤)
随着电脑使用时间的增长,系统可能会出现各种问题导致运行缓慢或崩溃,这时候我们就需要重装系统来恢复电脑的正常运行。而使用U盘启动重装系统是最常用的方法之一,本文将为大家详细介绍如何使用U盘进行电脑重装系统。

准备工作:选择适合的U盘
在开始之前,我们需要选择一款容量适当的U盘,一般来说,8GB以上的U盘即可满足需求。选择高质量的U盘可以保证数据传输的稳定性,避免在重装系统过程中出现意外错误。
下载系统镜像文件
我们需要从官方渠道下载对应的系统镜像文件。可以前往官网或其他可信渠道下载,确保文件完整无损。
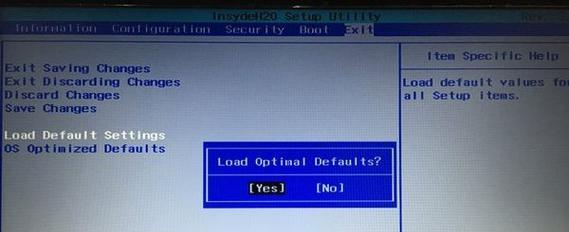
制作U盘启动盘
1.插入U盘并打开计算机。
2.打开下载的系统镜像文件,找到制作启动盘的工具。
3.按照工具的提示,选择U盘作为启动盘,开始制作。

设置电脑启动项
1.重启电脑并进入BIOS设置界面。
2.找到“Boot”选项,并将U盘设为第一启动项。
3.保存设置并退出BIOS。
重启电脑并进入U盘启动界面
1.重启电脑,在开机画面出现时按照屏幕上的提示按下对应的按键进入启动菜单。
2.在启动菜单中选择U盘启动,并按下回车键确认。
选择系统安装方式
在进入U盘启动界面后,我们需要选择系统安装方式。可以根据自己的需求选择全新安装或保留原有文件的方式。
分区和格式化硬盘
1.在安装方式选择完成后,系统会进入分区和格式化硬盘的界面。
2.根据自己的需求进行分区,并将分区格式化为NTFS或FAT32文件系统。
开始安装系统
1.分区和格式化完成后,系统会自动开始安装操作系统。
2.安装过程中请耐心等待,不要中断操作。
系统设置
在系统安装完成后,我们需要进行一些必要的系统设置,包括网络连接、更新驱动程序等。
安装驱动程序
1.进入设备管理器,查看哪些驱动程序需要安装。
2.下载并安装对应的驱动程序,确保电脑的硬件设备能够正常运行。
安装常用软件
在驱动程序安装完成后,我们还需要安装一些常用的软件,如浏览器、办公软件等。
恢复个人数据
如果在重装系统过程中没有进行格式化硬盘,那么个人数据很可能还在电脑中,我们可以通过文件管理器找到并进行恢复。
优化系统性能
重装系统后,我们可以进行一些优化操作,如清理垃圾文件、关闭不必要的启动项等,以提高电脑的运行速度和稳定性。
安装常用防护软件
为了保护电脑的安全,我们需要安装一些常用的防护软件,如杀毒软件、防火墙等。
通过本文的教程,相信大家已经学会了使用U盘启动重装电脑系统的方法。在进行重装系统之前,请务必备份重要数据,以免造成数据丢失。希望本文对大家有所帮助,祝愿大家在使用电脑过程中顺利无阻!