制作WinPE启动U盘教程——打造高效便捷的系统维护工具(WinPE启动U盘制作步骤及注意事项)
WinPE(WindowsPreinstallationEnvironment)是微软开发的一款轻量级操作系统,可用于系统部署、硬件故障排除和系统恢复等任务。本文将介绍如何通过制作WinPE启动U盘,将其打造成一个方便实用的系统维护工具,使您能够在系统遇到问题时快速修复和恢复。
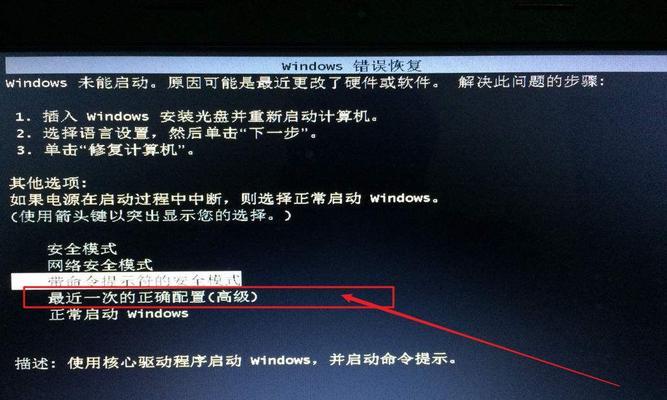
一、准备工作——所需材料及软件下载
1.1确认所需材料:U盘(容量至少为4GB)、Windows系统安装光盘或ISO镜像文件;
1.2下载WinPE制作工具:前往微软官方网站或第三方资源站点下载并安装“WindowsADK(WindowsAssessmentandDeploymentKit)”;
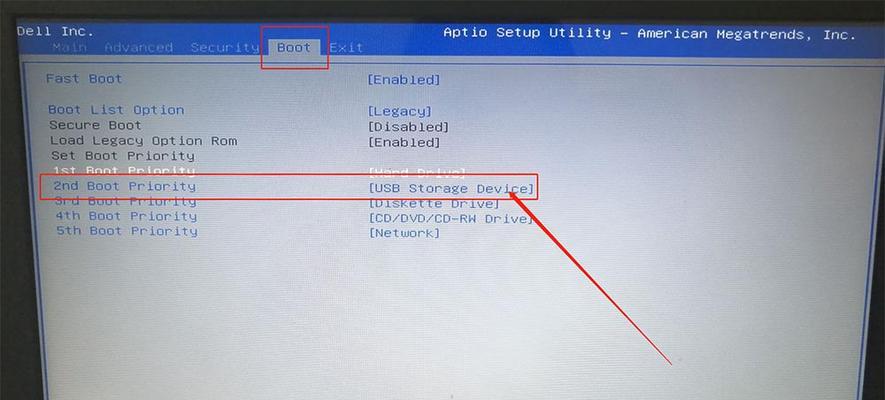
1.3安装ADK工具:双击下载的安装包进行安装,并根据提示完成安装过程。
二、创建WinPE启动U盘——详细步骤解析
2.1打开“WindowsADK”:在开始菜单中找到并打开“WindowsADK”工具;
2.2安装“DeploymentTools”:在“WindowsADK”工具中选择“DeploymentTools”并进行安装;

2.3启动“DeploymentandImagingToolsEnvironment”:在开始菜单中搜索“DeploymentandImagingToolsEnvironment”,并以管理员身份运行该工具;
2.4创建WinPE映像:在“DeploymentandImagingToolsEnvironment”中使用命令行工具创建WinPE映像;
2.5指定WinPE启动环境:根据个人需求选择启动环境的架构(x86或x64)和WinPE版本(如WinPE10);
2.6构建WinPE映像:运行命令行工具,输入相应的命令来构建WinPE映像;
2.7准备U盘:将U盘插入计算机,并确保其被识别为可用存储设备;
2.8将WinPE映像写入U盘:使用命令行工具将WinPE映像写入U盘。
三、注意事项——避免常见错误和问题
3.1检查U盘格式化:确保U盘已被正确格式化,以免数据丢失;
3.2使用合适的命令行参数:在创建WinPE映像时,根据具体需求使用适当的命令行参数;
3.3注意系统位数匹配:选择与目标计算机系统位数(32位或64位)相对应的WinPE版本;
3.4避免过度定制:尽量避免在WinPE映像中添加过多的自定义组件和驱动程序,以避免引发兼容性问题;
3.5使用可信赖的来源:仅从官方渠道或可信赖的第三方网站下载WinPE制作工具和映像文件。
四、常见问题解决——解决WinPE启动U盘制作中的常见错误
4.1错误:无法创建WinPE映像;
4.2解决方法:检查安装的ADK工具版本和命令行参数是否正确;
4.3错误:U盘无法被识别或写入;
4.4解决方法:确保U盘已正确连接,并尝试更换其他可用U盘;
4.5错误:WinPE启动后遇到蓝屏或崩溃;
4.6解决方法:检查映像文件是否损坏,重新制作并验证WinPE映像;
4.7错误:无法在特定计算机上启动WinPE;
4.8解决方法:尝试使用其他版本的WinPE,确保与目标计算机的硬件兼容。
五、WinPE启动U盘的应用——系统故障排除与恢复
5.1系统故障排除工具集:WinPE启动U盘提供了一系列诊断和修复工具,如磁盘检测工具、系统恢复工具、命令行终端等;
5.2硬件故障排查:通过WinPE启动U盘,可以进行硬件故障的排查,如检测硬盘健康状态、测试内存条等;
5.3系统备份与恢复:使用WinPE启动U盘,可以创建系统镜像文件并进行系统备份和恢复操作;
5.4数据恢复与修复:当系统无法正常启动时,可以使用WinPE启动U盘来恢复丢失的数据或修复系统文件。
六、
通过本文所介绍的制作WinPE启动U盘的步骤和注意事项,您可以轻松地创建一个高效便捷的系统维护工具。WinPE启动U盘可以帮助您在遇到系统故障或需要进行系统维护时,快速诊断问题并采取相应措施。希望本文能对您有所帮助,并能够顺利制作出满足个人需求的WinPE启动U盘。












