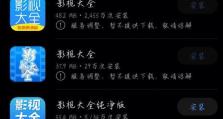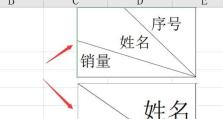U盘装XPISO系统教程(简单易行的XP系统安装方法,让您的电脑再次焕发青春)
随着WindowsXP操作系统的逐渐淘汰,很多老旧的电脑已经无法运行更高版本的操作系统。为了延长这些电脑的使用寿命,我们可以尝试使用U盘来安装XPISO系统。本文将详细介绍这一方法的步骤和注意事项,希望能帮助到需要的用户。

1.确保U盘具备足够的存储空间

在开始安装之前,我们需要确保U盘的存储空间足够容纳XPISO系统镜像文件及其他必要文件。
2.下载合适的XPISO系统镜像文件
在官方网站或其他可信的下载渠道上,下载合适版本的XPISO系统镜像文件,并确保文件完整且未被篡改。

3.准备一个可供引导的U盘
使用一个空的U盘,并确保其中没有重要数据。接下来,我们将使用特定的软件将XPISO系统镜像文件写入这个U盘并使其可引导。
4.下载并安装一个可用的U盘制作工具
从官方网站或其他可靠来源下载一个U盘制作工具,该工具将帮助我们将XPISO系统镜像文件写入U盘并设置为可引导。
5.插入U盘并打开制作工具
将准备好的U盘插入电脑,并打开刚刚下载并安装的U盘制作工具。
6.选择XPISO系统镜像文件
在制作工具中,选择已经下载好的XPISO系统镜像文件,并确保选择正确的U盘作为目标磁盘。
7.开始制作U盘安装盘
点击制作工具中的开始按钮,开始将XPISO系统镜像文件写入U盘。这个过程可能需要一些时间,请耐心等待。
8.设置电脑引导顺序
在U盘制作完成后,将其插入待安装XP系统的电脑,并进入BIOS设置界面,将U盘设置为第一引导设备。
9.重启电脑并进入U盘安装界面
保存BIOS设置后,重启电脑。电脑会自动从U盘启动,进入XP系统安装界面。
10.按照提示进行系统安装
在XP系统安装界面中,按照屏幕上的提示进行系统安装。这个过程与从光盘安装XP系统类似,只是安装源从光盘变为了U盘。
11.等待系统安装完成
系统安装过程可能需要一段时间,请耐心等待。在安装过程中,不要随意中断电源或进行其他操作。
12.完成系统安装后的设置
在系统安装完成后,根据个人需求进行一些基本设置,如语言、时区等。
13.更新系统补丁和驱动程序
安装完成后,我们需要及时更新XP系统的补丁和驱动程序,以确保系统的稳定和安全性。
14.安装常用软件和个人文件
在系统更新完成后,根据个人需求安装常用软件和恢复个人文件,使电脑恢复到正常使用状态。
15.注意事项及常见问题解决
文末提醒用户在安装过程中需要注意的问题,并列举一些常见问题及解决方法,帮助用户顺利完成XP系统的安装。
通过使用U盘来安装XPISO系统,我们可以为老旧的电脑带来新的生命。只需要按照本文所述的步骤操作,即可轻松完成安装。希望这篇教程能够帮助到需要的用户,使他们的电脑重新焕发青春。