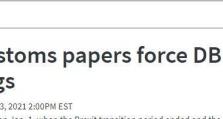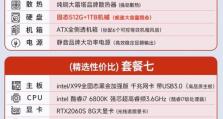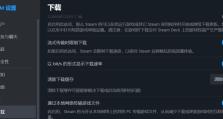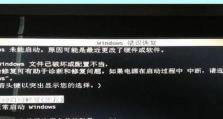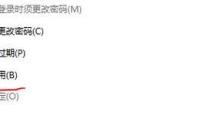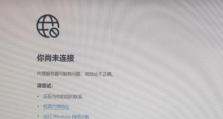大白菜装机版U盘装系统教程(用大白菜制作U盘装系统,轻松安装您的电脑系统)
随着科技的发展,电脑已经成为我们日常生活中不可或缺的一部分。但是,对于不少用户来说,电脑装机还是一项让人头疼的任务。为了帮助大家轻松地安装电脑系统,本文将介绍如何使用大白菜装机版U盘来快速完成系统安装。
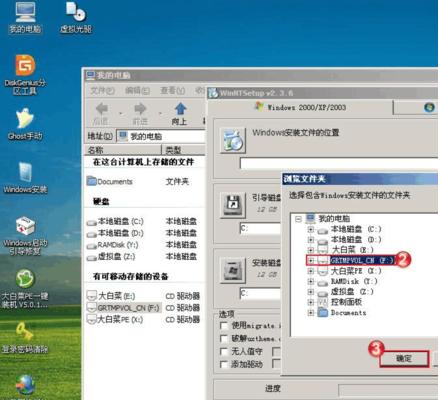
准备工作:获取大白菜装机版和制作U盘启动盘的工具
在开始之前,我们需要先准备好大白菜装机版以及制作U盘启动盘的工具。您可以从官方网站上下载大白菜装机版,并准备一个空白的U盘。
下载并安装大白菜装机版
打开浏览器,访问大白菜装机版的官方网站。在网站上找到下载链接,并点击下载。等待下载完成后,双击安装程序,并按照提示完成安装。

制作U盘启动盘
在安装完成后,打开大白菜装机版,选择“制作启动盘”选项。接下来,将准备好的U盘插入电脑,并选择U盘作为启动盘。点击“开始制作”按钮,等待制作完成。
设置电脑启动顺序
在制作完成后,我们需要将电脑的启动顺序设置为从U盘启动。重启电脑,并在开机时按下相应的按键(通常是F2或Delete键)进入BIOS设置。在设置界面中,找到“Boot”选项,并将U盘启动顺序调整到最前面。
重启电脑并进入大白菜装机版
保存设置后,重启电脑。在开机时,电脑会自动从U盘启动,并进入大白菜装机版的界面。在这个界面上,您可以选择安装系统的版本、分区等操作。
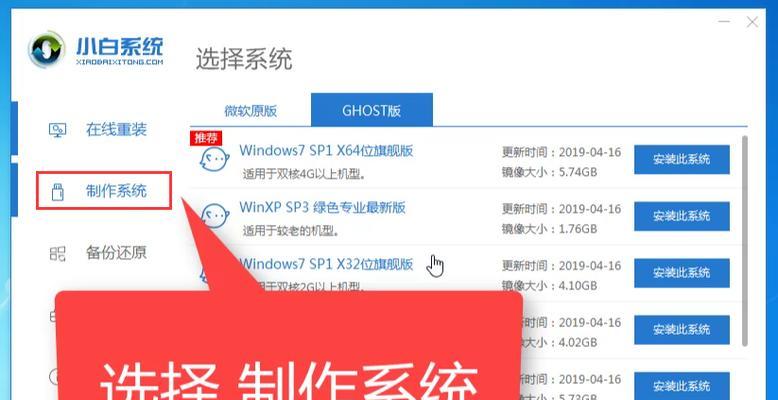
选择系统安装版本和分区方式
在大白菜装机版的界面上,选择您希望安装的系统版本,并确定分区方式。您可以选择完全清空磁盘,或者保留原有数据并新建分区。根据自己的需求进行选择,并点击下一步。
开始系统安装
在确认了系统版本和分区方式后,点击开始安装按钮,系统安装过程会自动开始。等待一段时间后,系统安装完成。
设置系统相关信息
系统安装完成后,会要求您设置一些相关信息,如用户名、密码等。根据提示输入相关信息,并点击下一步。
等待系统配置
在设置相关信息后,系统会进行一些配置工作。这个过程可能需要一段时间,请耐心等待。
完成系统安装
当系统配置完成后,会提示您重新启动电脑。点击重新启动按钮,电脑将会自动重启,并进入新安装的系统。
进入新安装的系统
在重启后,您会看到新安装的系统界面。根据提示进行一些基本设置,并根据自己的需求安装所需的软件。
备份数据
在开始使用新安装的系统之前,建议您备份重要的数据。这可以避免意外情况导致数据丢失。
常见问题解决
在使用过程中,可能会遇到一些问题。如果您遇到了问题,可以查阅大白菜装机版的官方文档或寻求技术支持来解决。
系统更新与优化
及时更新系统补丁和驱动程序,以确保系统的稳定性和安全性。同时,进行一些系统优化,可以提高系统的性能和响应速度。
通过使用大白菜装机版U盘装系统,我们可以轻松快速地完成电脑系统的安装。希望本教程对您有所帮助,让您的电脑使用更加方便和顺畅。