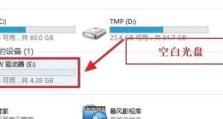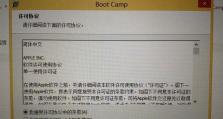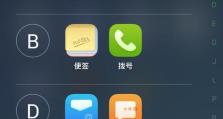Win10U盘原版安装教程(一步步教你使用U盘安装Win10系统,让你的电脑焕然一新)
在使用电脑的过程中,不可避免地会遇到一些系统问题或者需要重新安装系统的情况。而使用U盘安装Win10系统是非常方便和快捷的方式。本文将为大家详细介绍如何使用U盘进行Win10系统的原版安装,让您的电脑焕然一新。
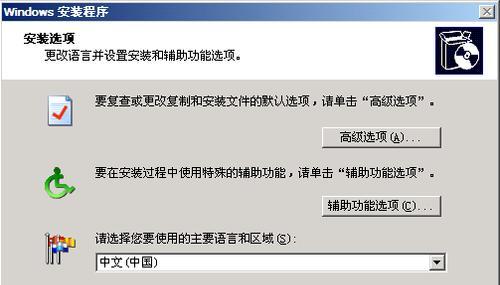
准备工作:下载并制作Win10系统安装U盘
重启电脑并设置启动项为U盘启动
选择语言和时区
点击“安装”按钮开始安装
选择“自定义安装”
将系统安装到指定磁盘
等待系统文件拷贝完成
设置个人隐私设置
创建用户名和密码
输入Windows10的序列号
选择是否连接微软账户
设置WindowsHello面部识别或指纹识别
等待系统安装和配置完成
完成系统安装并进行基本设置
安装驱动程序和常用软件
第一段:准备工作:下载并制作Win10系统安装U盘
在进行Win10系统的安装之前,我们首先需要下载Win10原版的系统文件,然后将其制作成U盘安装盘。关键字:下载,制作,Win10系统安装U盘。
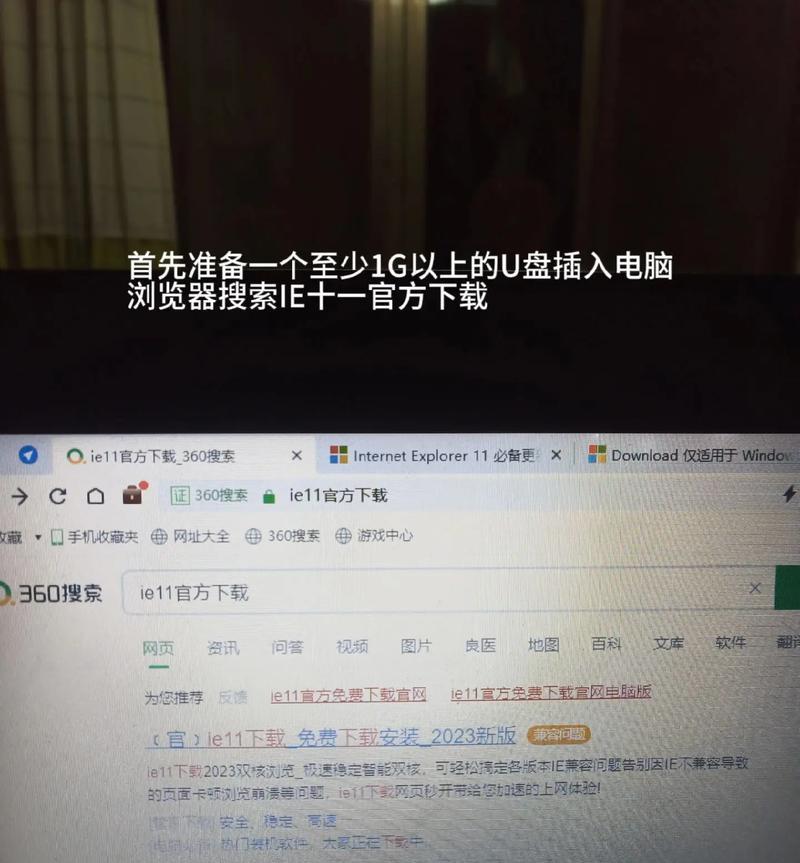
第二段:重启电脑并设置启动项为U盘启动
将准备好的U盘插入电脑的USB接口后,重启电脑并进入BIOS设置界面,将启动项设置为U盘启动。这样电脑就会从U盘启动,并进入Win10系统安装界面。
第三段:选择语言和时区
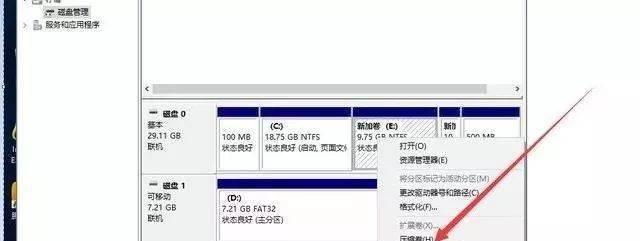
在进入Win10系统安装界面后,选择您想要安装的语言和时区,并点击下一步进行下一步的安装准备。
第四段:点击“安装”按钮开始安装
在进行了一系列的准备工作之后,点击“安装”按钮,系统将开始进行Win10系统的安装过程。请耐心等待系统文件的拷贝完成。
第五段:选择“自定义安装”
当系统文件拷贝完成后,会出现选择安装类型的界面,我们选择“自定义安装”,以便对安装过程进行更详细的设置。
第六段:将系统安装到指定磁盘
在选择了“自定义安装”之后,我们可以看到电脑上的磁盘分区情况,选择一个您想要安装系统的磁盘,并点击“下一步”继续。
第七段:等待系统文件拷贝完成
在选择了安装磁盘之后,系统将开始进行系统文件的拷贝和安装,这个过程可能需要一些时间,请耐心等待。
第八段:设置个人隐私设置
在系统文件拷贝和安装完成之后,系统会要求您设置一些个人隐私设置,包括是否允许Microsoft收集一些信息以改善系统的使用体验等。
第九段:创建用户名和密码
在进行个人隐私设置之后,系统会要求您创建一个用户名和密码,以便您在日后登录系统时使用。
第十段:输入Windows10的序列号
在创建用户名和密码之后,系统会要求您输入Windows10的序列号,这是为了验证您的系统是合法的。
第十一段:选择是否连接微软账户
在输入了Windows10的序列号之后,系统会询问您是否希望连接到微软账户。根据个人需求选择是否连接。
第十二段:设置WindowsHello面部识别或指纹识别
如果您的电脑支持面部识别或指纹识别功能,系统会要求您进行设置,以增加登录的便利性和安全性。
第十三段:等待系统安装和配置完成
在进行了一系列的设置之后,系统将开始自动安装和配置各种组件和驱动程序。这个过程可能需要一些时间,请耐心等待。
第十四段:完成系统安装并进行基本设置
当系统安装和配置完成后,您将看到一个欢迎界面,按照界面上的提示进行基本设置,如选择系统颜色、网络设置等。
第十五段:安装驱动程序和常用软件
最后一步,我们需要安装电脑所需的驱动程序和常用软件,以确保电脑的正常运行和使用体验。根据您的电脑型号和个人需求进行驱动程序和软件的安装。
通过本文详细的Win10U盘原版安装教程,相信大家已经掌握了如何使用U盘轻松安装Win10系统的方法。通过这种方式,您可以在需要重新安装系统时省去光盘的麻烦,同时还能保证系统是原版的。希望本文对您有所帮助!