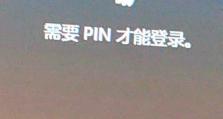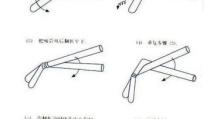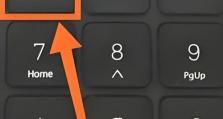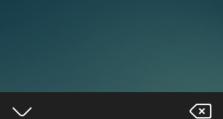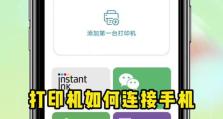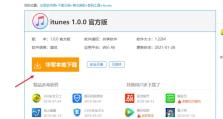使用Win10系统U盘重装Win7系统教程(如何通过Win10系统U盘轻松重装Win7系统)
在某些情况下,您可能需要将您的计算机从Windows10系统降级到Windows7系统。本文将介绍如何使用Win10系统U盘进行重装,并提供一步一步的教程。
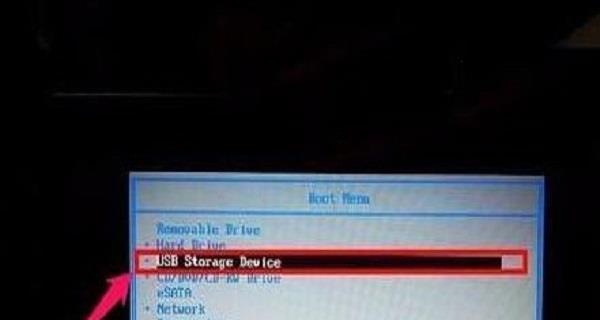
1.准备所需材料

为了完成这个过程,您需要准备一些材料,包括一台电脑、一个可以用于制作启动盘的U盘以及一个可靠的Win7系统的ISO文件。
2.下载和安装WindowsUSB/DVD下载工具
您需要从Microsoft官方网站上下载并安装WindowsUSB/DVD下载工具。这个工具可以帮助您创建一个可用于启动和安装Windows7的U盘。
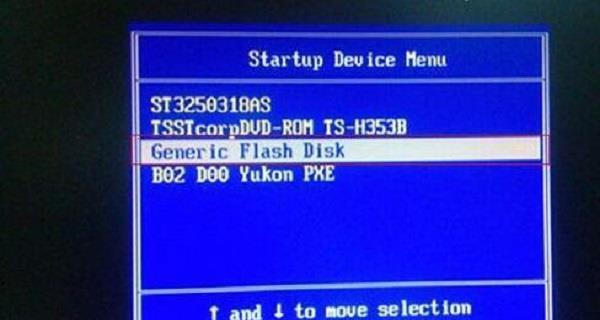
3.插入U盘并打开WindowsUSB/DVD下载工具
将U盘插入电脑,并打开刚刚安装的WindowsUSB/DVD下载工具。在工具中选择“从ISO文件创建一个启动盘”,然后点击“下一步”。
4.选择Windows7ISO文件
在这一步,您需要选择之前下载的Windows7系统的ISO文件。点击“浏览”按钮,在文件浏览器中选择ISO文件,并点击“下一步”。
5.选择USB驱动器
在这一步,您需要选择您之前插入的U盘作为启动盘的目标驱动器。确保选择了正确的驱动器,并点击“开始复制”按钮开始制作启动盘。
6.等待制作启动盘完成
制作启动盘的时间取决于您的计算机性能以及ISO文件的大小。请耐心等待,直到制作过程完成。
7.重启计算机并进入启动菜单
在制作完成后,您需要重新启动计算机,并在开机时按下相应的按键(通常是F12或F8)进入启动菜单。
8.选择U盘作为启动设备
在启动菜单中,使用键盘上下键选择U盘作为启动设备,并按下回车键确认。
9.进入Win7安装界面
经过一段时间的加载,您将进入Windows7系统的安装界面。在这里,您可以选择语言、时间和货币格式等设置。
10.安装Windows7系统
按照安装向导的提示,选择安装类型、磁盘分区和目标位置等选项,并开始安装Windows7系统。
11.等待安装过程完成
安装过程可能需要一段时间,请耐心等待直到完成。在此过程中,计算机会多次重启。
12.完成安装并进行基本设置
安装完成后,您将看到Windows7系统的欢迎界面。按照提示进行基本设置,如用户名、密码等。
13.安装驱动和更新
在安装完成后,您需要安装相应的驱动程序和系统更新。这可以确保您的计算机能够正常工作并保持最新的安全性。
14.迁移数据
如果您之前在Windows10系统中有重要的文件和数据,您可以使用外部存储设备将它们迁移到新安装的Windows7系统中。
15.完成重装过程
恭喜!您已成功使用Win10系统U盘重装了Win7系统。现在您可以开始享受Windows7系统带来的功能和体验。
通过本文提供的教程,您可以轻松地使用Win10系统U盘重装Win7系统。请务必按照每个步骤进行操作,并记得备份重要的文件和数据。希望本文对您有所帮助,祝您使用愉快!