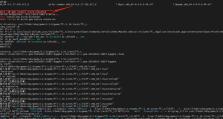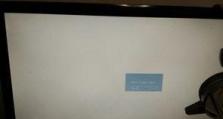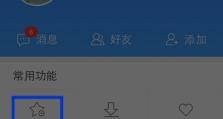如何使用硬盘还原系统(简明教程带您轻松实现系统还原)
在电脑使用过程中,我们经常遇到各种问题,比如系统崩溃、病毒感染等,这些问题往往导致电脑无法正常使用。为了解决这些问题,我们可以利用硬盘还原系统的功能,将系统恢复到之前的状态。本文将为您介绍如何使用硬盘还原系统,帮助您轻松实现系统还原。
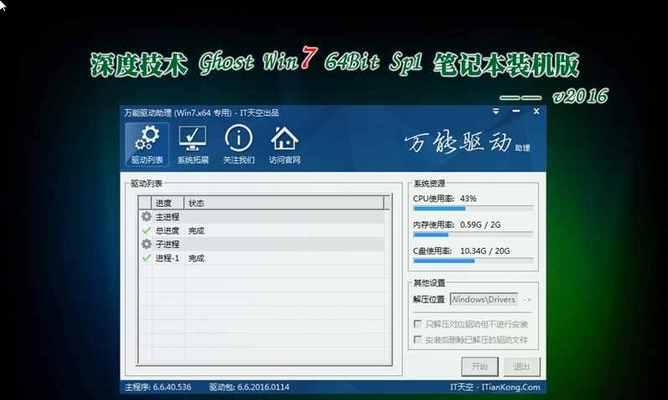
一:备份重要数据
在进行硬盘还原之前,首先需要备份重要的数据。因为还原系统会将硬盘上的所有数据恢复到之前的状态,如果没有备份,可能会导致数据丢失。我们可以使用外接存储设备,如移动硬盘或U盘,将重要数据备份至其中。
二:确认硬盘还原功能
在开始操作之前,我们需要确认电脑上是否有硬盘还原功能。有些电脑自带该功能,可以通过查看电脑的用户手册或访问厂商网站了解更多信息。如果电脑没有自带硬盘还原功能,我们可以使用第三方软件来实现。

三:进入硬盘还原界面
在确认有硬盘还原功能后,我们需要重启电脑,并在开机时按下相应的快捷键进入硬盘还原界面。快捷键可能因品牌和型号而异,常见的快捷键包括F11、F12、Del键等。在进入界面后,按照屏幕上的提示进行操作。
四:选择还原点
在硬盘还原界面中,我们可以选择之前创建的还原点来恢复系统。还原点是系统在某个时间点创建的一个快照,包含了系统和软件的设置信息。我们可以根据还原点的创建时间选择合适的还原点,然后点击确认按钮进行下一步操作。
五:确认还原操作
在选择还原点后,系统会显示还原将会影响到的文件和设置。我们需要仔细阅读这些信息,并确认是否继续进行还原操作。在确认无误后,点击确认按钮,系统将开始进行还原操作。
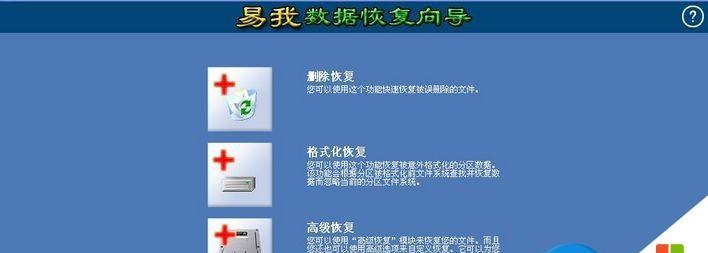
六:等待还原完成
硬盘还原过程可能需要一定的时间,具体时间取决于硬盘的大小和速度。我们需要耐心等待,不要中途中断操作。可以利用这段时间做一些其他事情,确保电脑处于安全稳定的状态。
七:重启电脑
在还原完成后,系统会要求我们重新启动电脑。我们需要按照屏幕上的提示,选择重新启动,并等待电脑重新启动。
八:检查系统是否还原成功
在电脑重新启动后,我们需要检查系统是否成功还原。可以尝试打开一些应用程序或文件夹,查看是否恢复到之前的状态。如果一切正常,说明系统还原成功。
九:重新设置个性化选项
由于还原系统会将系统和软件的设置恢复到之前的状态,我们可能需要重新设置一些个性化选项。比如壁纸、桌面图标、浏览器主页等。根据个人需求,进行相应的设置。
十:更新系统和软件
在还原完成后,我们需要及时更新系统和软件,以确保系统的安全性和稳定性。可以打开系统自带的更新功能或者访问软件官网进行更新。
十一:注意事项及常见问题
在使用硬盘还原系统过程中,可能会遇到一些问题。比如硬盘损坏、系统还原失败等。我们需要注意备份重要数据、选择合适的还原点、确保电脑电源稳定等。如果遇到问题,可以参考电脑用户手册或者咨询厂商的技术支持。
十二:定期创建系统还原点
为了方便日后使用硬盘还原系统,我们可以定期创建系统还原点。可以设置每周或每月创建一个还原点,以便在遇到问题时快速恢复系统。
十三:使用第三方软件实现硬盘还原
如果电脑没有自带的硬盘还原功能,我们可以使用第三方软件来实现。常见的硬盘还原软件有AcronisTrueImage、EaseUSTodoBackup等,可以根据自己的需求选择合适的软件。
十四:了解硬盘还原的风险
虽然硬盘还原系统功能非常强大,但也存在一定的风险。在进行还原操作之前,我们需要充分了解这些风险,并做好相应的准备工作。
十五:
通过本文的介绍,我们学习了如何使用硬盘还原系统来恢复电脑到之前的状态。无论是自带功能还是第三方软件,都能帮助我们轻松实现系统还原。在使用硬盘还原系统时,需要注意备份重要数据、选择合适的还原点,并且定期创建系统还原点。希望本文对您有所帮助,祝您的电脑使用愉快!