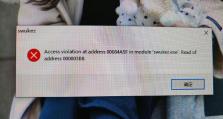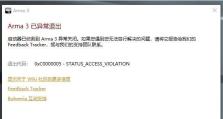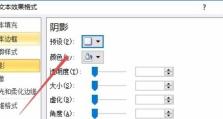如何使用U盘修复工具安装教程(一步步教你使用U盘修复工具解决电脑问题)
随着计算机使用的普及,很多人都遇到过电脑出现问题的情况。而使用U盘修复工具可以很好地解决一些常见的电脑故障,如系统崩溃、病毒感染等。本文将详细介绍如何使用U盘修复工具来安装和修复电脑问题。
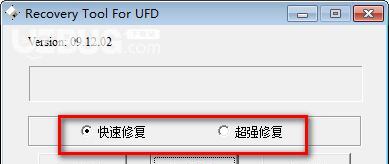
一、U盘修复工具的选择和下载
二、制作启动U盘
三、设置电脑启动顺序为U盘启动
四、进入U盘启动界面
五、选择修复选项
六、执行修复操作
七、等待修复完成
八、重新启动电脑
九、检查修复效果
十、安装操作系统
十一、选择合适的操作系统版本
十二、进入安装界面
十三、按照提示进行操作系统安装
十四、安装完毕后的设置
十五、注意事项和常见问题解答
1.U盘修复工具的选择和下载:我们需要在官方网站或可信赖的软件下载网站上寻找合适的U盘修复工具,如著名的EasyBCD、Hiren'sBootCD等。
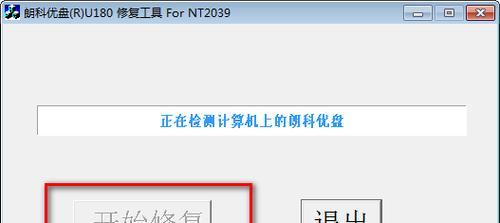
2.制作启动U盘:将选定的U盘插入电脑,使用磁盘格式化工具将U盘进行格式化,并下载制作启动U盘的工具软件,如Rufus等。
3.设置电脑启动顺序为U盘启动:重启电脑,在BIOS设置界面中,找到“Boot”选项,将启动顺序调整为U盘优先。
4.进入U盘启动界面:重启电脑后,按下相应的启动键进入U盘启动界面,不同品牌的电脑可能有不同的启动键,常见的有F12、F10、Esc等。

5.选择修复选项:在U盘启动界面中,选择相应的修复选项,如系统修复、病毒清除等,根据实际情况进行选择。
6.执行修复操作:根据修复选项的提示,执行相应的修复操作,如修复系统文件、恢复注册表等,按照步骤进行操作。
7.等待修复完成:根据电脑性能和问题复杂度的不同,修复过程可能需要一定时间,耐心等待修复完成。
8.重新启动电脑:修复完成后,按照提示重新启动电脑,从硬盘启动。
9.检查修复效果:重新启动后,检查电脑是否正常运行,观察之前的问题是否已经解决。
10.安装操作系统:如果修复无效或者需要重装系统,我们可以通过U盘来安装操作系统。
11.选择合适的操作系统版本:根据个人需求和电脑硬件情况,选择合适的操作系统版本,如Windows10、Windows7等。
12.进入安装界面:将操作系统安装文件放置在U盘中,插入电脑后,重新启动电脑,根据提示进入安装界面。
13.按照提示进行操作系统安装:在安装界面中,按照提示选择安装语言、键盘布局等,然后点击“下一步”进行安装。
14.安装完毕后的设置:在安装完成后,根据个人喜好进行相应设置,如设置用户名、密码、网络连接等。
15.注意事项和常见问题解答:在使用U盘修复工具和安装操作系统过程中,我们需要注意一些细节问题,并解答一些常见的疑问,如修复过程中数据丢失的风险、启动顺序设置不当导致无法启动等。
使用U盘修复工具可以很好地解决电脑出现的一些常见问题,如系统崩溃、病毒感染等。在使用过程中,需要选择合适的工具、制作启动U盘、设置电脑启动顺序、选择修复选项、执行修复操作、重新启动电脑,同时需要注意安装操作系统的选择和安装步骤。希望本文对于使用U盘修复工具安装教程有所帮助。