电脑蓝屏U盘刷机教程(教你轻松解决电脑蓝屏问题,通过U盘刷机重装系统)
电脑蓝屏是很多用户常见的问题,而使用U盘刷机可以是最有效的解决方法之一。本文将详细介绍以电脑蓝屏为背景下的U盘刷机教程,帮助用户重新安装系统,解决蓝屏问题。
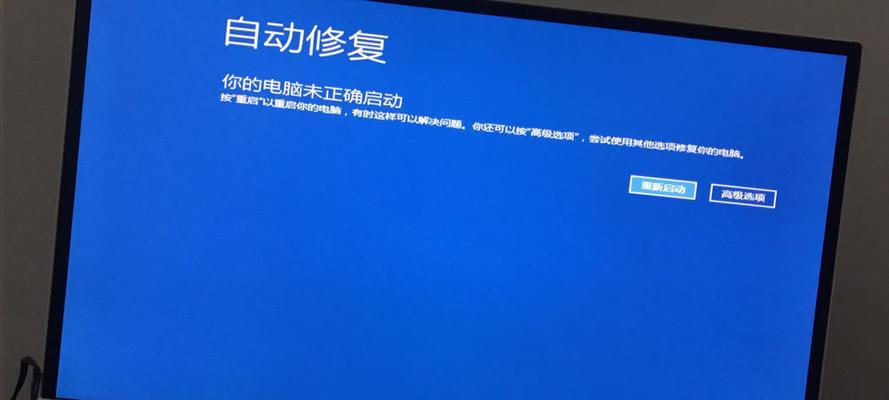
文章目录:
1.如何制作启动U盘
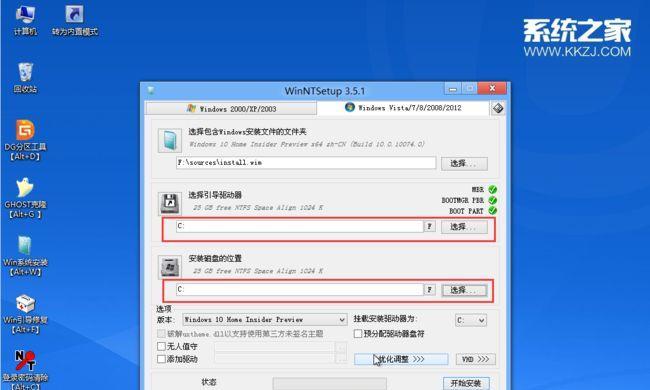
2.进入BIOS设置界面
3.设置U盘为启动项
4.选择语言和地区
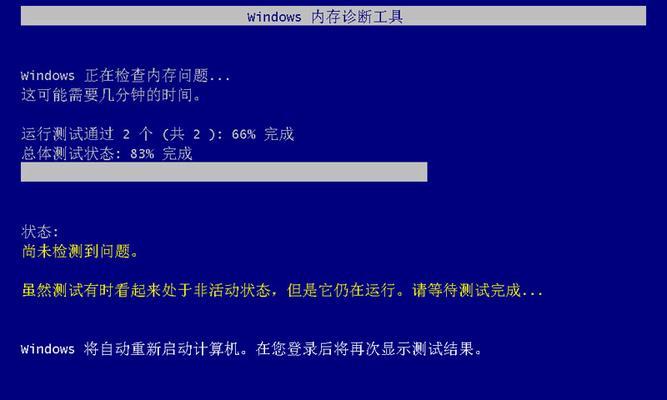
5.点击“安装”开始安装过程
6.选择安装目标盘符
7.格式化目标盘符
8.开始系统安装
9.系统安装进度条展示
10.设置计算机名称和密码
11.安装完成后重启电脑
12.安装驱动程序
13.更新系统补丁
14.安装常用软件和设置个性化选项
15.备份重要数据,避免数据丢失
1.如何制作启动U盘:首先需要准备一个空白的U盘,并下载一个系统镜像文件。然后使用专业的U盘启动制作工具,将系统镜像文件写入U盘中。
2.进入BIOS设置界面:重启电脑,在开机过程中按下特定的快捷键(通常是Del、F2、F12等),进入BIOS设置界面。
3.设置U盘为启动项:在BIOS设置界面,找到“Boot”或“启动项”选项,将U盘作为第一启动项。
4.选择语言和地区:选择合适的语言和地区设置,以便进行后续的系统安装。
5.点击“安装”开始安装过程:在系统安装界面,点击“安装”按钮,开始系统安装过程。
6.选择安装目标盘符:在安装过程中,选择要安装系统的目标盘符。
7.格式化目标盘符:对目标盘符进行格式化操作,清除原有数据,准备进行系统安装。
8.开始系统安装:确认目标盘符已经格式化完毕后,点击“下一步”按钮开始系统安装。
9.系统安装进度条展示:在系统安装过程中,会显示一个进度条,展示当前系统安装的进度。
10.设置计算机名称和密码:在系统安装过程中,需要设置计算机的名称和登录密码,以保护计算机的安全。
11.安装完成后重启电脑:系统安装完成后,电脑会自动重启,进入新安装的系统界面。
12.安装驱动程序:进入新系统后,需要安装相关的驱动程序,确保硬件可以正常工作。
13.更新系统补丁:打开系统设置界面,检查并更新系统的补丁和更新。
14.安装常用软件和设置个性化选项:根据个人需求,安装常用的软件,并进行个性化的系统设置。
15.备份重要数据,避免数据丢失:在重新安装系统之前,一定要提前备份重要的数据,以免在安装过程中造成数据丢失。
通过本文介绍的U盘刷机教程,用户可以轻松解决电脑蓝屏问题。重要的是,在操作过程中要小心谨慎,确保备份好数据,以免造成数据丢失。希望本文能对遇到电脑蓝屏问题的用户有所帮助。













