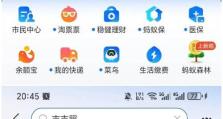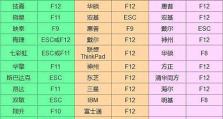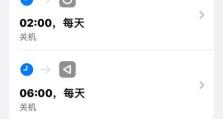Win10和Win7双系统安装教程(一步步教你实现Win10和Win7双系统的安装及切换)
在使用电脑过程中,有时候我们可能需要同时安装并使用两个操作系统,例如Win10和Win7。这样可以根据需要选择不同的系统进行工作或娱乐。本文将为大家介绍如何在一台电脑上安装并配置Win10和Win7双系统。
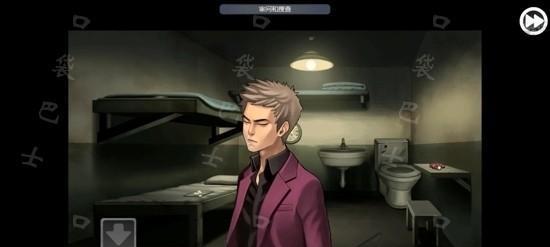
一、准备工作:备份重要文件
在进行双系统安装之前,我们需要先备份电脑中重要的文件和数据。虽然双系统安装过程中不会删除数据,但为了避免意外情况,备份是非常必要的。
二、分区:为Win7创建一个新的分区
在安装Win7之前,我们需要为其创建一个新的分区。打开磁盘管理工具,选择空闲的磁盘空间,右键点击并选择“新建简单卷”。按照向导创建新的分区,并记住该分区的驱动器号码。

三、下载Win7镜像文件:获取安装文件
在安装Win7之前,我们需要先下载Win7的镜像文件。可以从官方网站或其他可信的来源下载。下载完成后,将镜像文件保存在一个易于找到的位置。
四、创建启动U盘:制作安装介质
将一张空白U盘插入电脑,并使用专业的制作启动U盘工具将Win7镜像文件写入U盘。制作完成后,将U盘安全拔出。
五、重启电脑:进入BIOS设置
重新启动电脑,并在开机时按下相应的按键(通常是F2或Delete)进入BIOS设置。在“Boot”或“启动”选项卡中,将U盘设为首选启动设备。

六、安装Win7:按照向导进行安装
重启电脑后,系统会自动从U盘中启动,进入Win7安装界面。按照向导的提示,选择安装语言、时区和键盘布局等设置,然后选择之前创建的分区进行安装。
七、安装完成:配置Win7系统
安装完成后,重启电脑并进入Win7系统。在Win7系统中,我们可以根据自己的需求安装必要的驱动程序和软件,并进行个性化设置。
八、下载Win10镜像文件:获取安装文件
同样地,我们需要先下载Win10的镜像文件。下载完成后,保存在一个易于找到的位置。
九、创建启动U盘:制作安装介质
使用同样的方法,将Win10镜像文件写入空白U盘中,制作出Win10的启动U盘。
十、重启电脑:进入BIOS设置
将之前制作好的Win10启动U盘插入电脑,重启并进入BIOS设置。将U盘设为首选启动设备。
十一、安装Win10:按照向导进行安装
重新启动电脑后,系统会自动从U盘中启动,进入Win10安装界面。按照向导的提示,选择安装语言、时区和键盘布局等设置,然后选择合适的分区进行安装。
十二、安装完成:配置Win10系统
安装完成后,重启电脑并进入Win10系统。同样地,在Win10系统中我们可以进行必要的软件和驱动程序的安装,并进行个性化设置。
十三、系统选择:切换操作系统
在重启电脑时,我们可以在启动时按下相应的按键(通常是F12或F11)选择要启动的操作系统。根据需要选择使用Win10或Win7系统。
十四、双系统共享:文件和数据互通
由于我们在一个电脑上安装了两个系统,我们可以轻松地在双系统之间共享文件和数据。可以通过创建共享文件夹或使用外部硬盘等方式进行文件传输。
十五、注意事项:避免操作失误
在使用双系统时,需要注意在切换操作系统时保存工作进度,避免操作失误导致数据丢失。同时,及时更新系统和软件以确保安全性。
通过本教程,我们详细介绍了如何在一台电脑上安装Win10和Win7双系统。通过正确的步骤和注意事项,我们可以轻松地实现双系统的安装和切换,从而满足不同需求的使用场景。在使用双系统时,请务必备份重要的文件,以免出现意外情况。