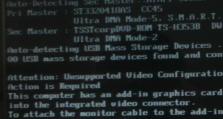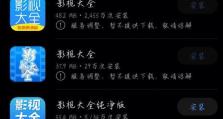使用U盘安装Ubuntu系统教程(简单步骤带您轻松完成Ubuntu系统安装)
Ubuntu是一款广泛使用的免费开源操作系统,而使用U盘安装Ubuntu系统是一种简单且方便的方法。本文将带您一步一步了解如何使用U盘来安装Ubuntu系统,并为您提供详细的指导。无论您是新手还是有经验的用户,只要按照以下步骤操作,您就可以成功安装Ubuntu系统。
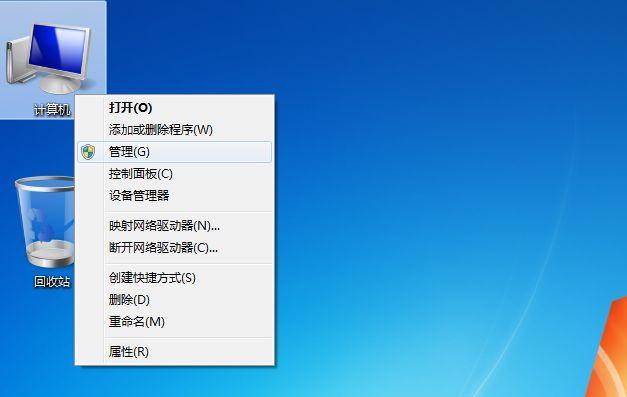
选择合适的U盘
在开始安装Ubuntu之前,您需要选择一个合适的U盘作为安装介质。确保U盘有足够的存储空间(建议至少16GB),并且没有重要的数据需要保留。
下载Ubuntu系统镜像文件
在官方网站上下载最新版本的Ubuntu系统镜像文件,并保存到您的计算机上。

准备U盘
使用专业的U盘制作工具,将U盘格式化,并将Ubuntu系统镜像文件写入U盘。
设置启动顺序
进入计算机的BIOS设置界面,将U盘设为首选启动设备。保存设置并重新启动计算机。
进入Ubuntu安装界面
当计算机重新启动时,会显示一个Ubuntu的启动界面。选择“InstallUbuntu”选项,然后按照屏幕上的指示进行操作。
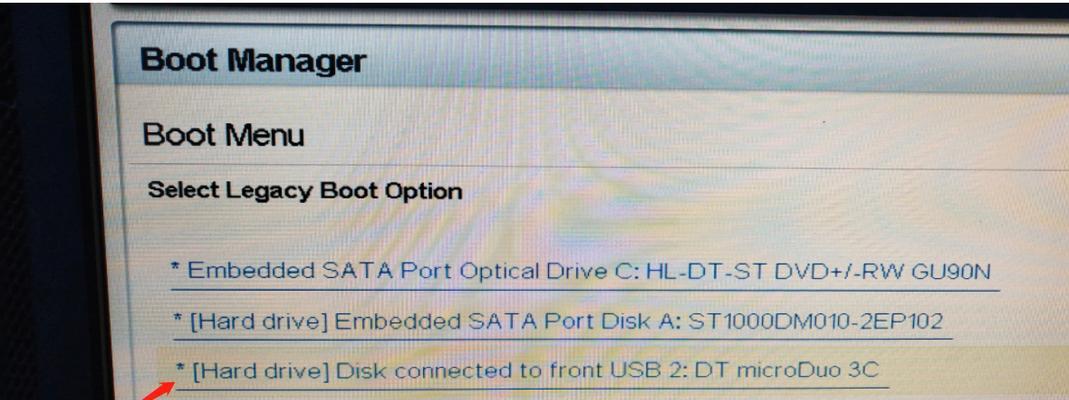
选择语言和时区
在安装过程中,您将被要求选择系统使用的语言和所在时区。根据自己的需要进行选择,并点击“Continue”。
选择安装类型
在接下来的界面中,您需要选择安装类型。如果您希望完全取代原有操作系统,可以选择“ErasediskandinstallUbuntu”。如果您想保留原有操作系统并与Ubuntu共存,则可以选择“InstallUbuntualongside”或“Somethingelse”。
分区设置
如果选择了“Somethingelse”,则需要手动设置分区。您可以创建新的分区、调整分区大小,并选择安装Ubuntu的目标分区。
配置用户名和密码
为了保护系统安全,您需要设置一个用户名和密码。确保密码强度足够,并记住它们以备将来登录系统使用。
开始安装
确认所有设置无误后,点击“InstallNow”按钮,开始安装Ubuntu系统。
等待安装完成
安装过程需要一段时间,请耐心等待系统完成安装。
重启计算机
当安装完成后,会弹出一个消息提示。点击“RestartNow”按钮,重新启动计算机。
进入Ubuntu系统
在计算机重新启动后,您将看到一个引导界面。选择Ubuntu系统,并输入之前设置的用户名和密码进行登录。
系统更新
进入Ubuntu系统后,建议及时进行系统更新,以获取最新的功能和安全补丁。
享受Ubuntu系统
恭喜您成功安装了Ubuntu系统!现在您可以尽情地探索和享受Ubuntu所提供的各种功能和应用程序。
通过以上简单的步骤,您可以轻松地使用U盘来安装Ubuntu系统。这个方法不仅方便快捷,而且适用于各种计算机和操作系统。希望本文能为您提供足够的指导,使您能够顺利安装并使用Ubuntu系统。祝您使用愉快!