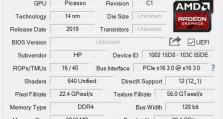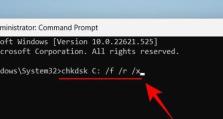Win7与Win10局域网共享设置教程(轻松实现文件共享与打印共享)
随着科技的不断发展,局域网共享已成为现代办公环境中必不可少的功能。Win7与Win10作为两个常用的操作系统,如何在它们之间实现文件共享与打印共享呢?本教程将为你详细介绍在Win7与Win10之间进行局域网共享设置的方法及步骤。

1.检查网络连接
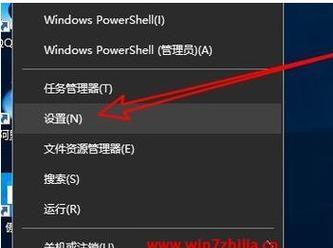
在进行局域网共享设置之前,首先要确保Win7与Win10电脑之间能够互相访问,即网络连接正常。
2.设置工作组名称
在Win7与Win10电脑上设置相同的工作组名称,以便彼此识别并进行通信。
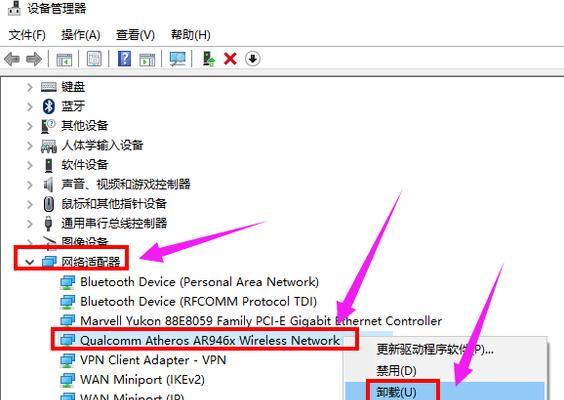
3.共享文件夹设置
在Win7电脑上选择要共享的文件夹,右键点击并选择“属性”,进入“共享”选项卡,勾选“共享此文件夹”并设置共享权限。
4.打开网络发现与文件共享
在Win10电脑上,点击开始菜单并搜索“网络和共享中心”,打开后点击“更改高级共享设置”,确保网络发现和文件共享均被启用。
5.添加共享文件夹
在Win10电脑上,打开资源管理器,点击“网络”,然后点击顶部菜单的“计算机”,在弹出的窗口中点击“映射网络驱动器”,选择要共享的文件夹并添加。
6.验证共享设置
在Win10电脑上,打开资源管理器,点击“网络”,然后选择Win7电脑的共享文件夹,验证是否能够访问其中的文件。
7.安装共享打印机驱动
如果需要在Win10电脑上使用Win7电脑的打印机,需要先在Win10电脑上安装与打印机相应的驱动程序。
8.添加网络打印机
在Win10电脑上,点击开始菜单并搜索“设备和打印机”,打开后点击“添加打印机”,选择“添加网络、无线或Bluetooth打印机”,按照提示添加Win7电脑的共享打印机。
9.测试打印
在Win10电脑上打开一个文档,选择已添加的共享打印机,并进行测试打印,确保打印功能正常。
10.防火墙设置
如遇到局域网共享设置失败或无法访问的情况,需检查防火墙设置,并确保相关端口(如TCP445和UDP137)已打开。
11.更新网络驱动程序
如果局域网共享设置出现问题,可以尝试更新Win7与Win10电脑上的网络驱动程序,以解决可能存在的兼容性问题。
12.关闭第三方安全软件
某些第三方安全软件可能会干扰局域网共享设置,如果遇到问题,可以尝试关闭或卸载这些软件。
13.使用HomeGroup功能
如果你使用的是Win7旗舰版或Win10家庭版,可以尝试使用HomeGroup功能来更便捷地实现文件共享与打印共享。
14.重启路由器
在局域网共享设置遇到问题时,有时重启路由器可以解决一些网络连接和通信问题。
15.寻求专业帮助
如果你尝试了以上所有方法仍无法解决局域网共享设置问题,建议寻求专业人士的帮助,以确保你的网络配置正确并且能够顺利实现文件共享与打印共享。
通过本教程,我们详细介绍了在Win7与Win10之间进行局域网共享设置的方法及步骤。无论是文件共享还是打印共享,只要按照上述步骤进行设置,你将能够轻松实现在局域网内的文件共享与打印共享。