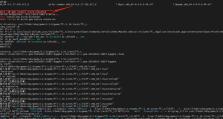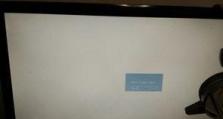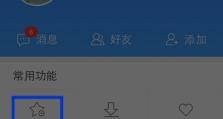利用U盘制作装机启动器的详细教程(简单易懂的U盘制作装机启动器方法,帮助您快速安装操作系统)
随着电脑的普及和操作系统的不断更新,我们经常需要重新安装或升级操作系统。而使用U盘制作装机启动器是一种快捷、方便的安装方式。本文将详细介绍如何利用U盘制作装机启动器,为您节省时间和精力。
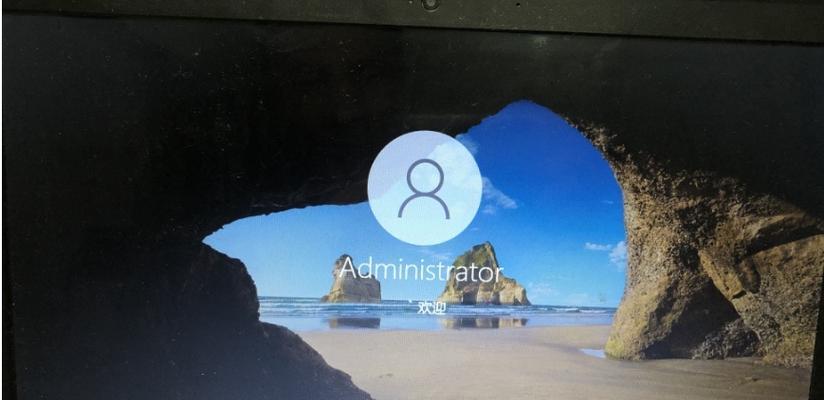
选择合适的U盘
选购一款容量足够的高速U盘是制作装机启动器的基础。推荐使用容量在8GB以上,读写速度较快的U盘。
备份U盘数据
在制作装机启动器前,请务必备份好U盘中的重要数据,以免造成数据丢失。
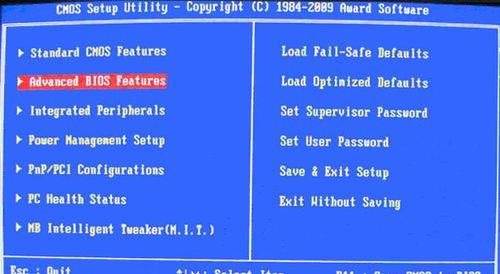
下载操作系统镜像文件
访问官方网站,下载您需要安装的操作系统的镜像文件。确保下载的文件与您计算机的版本和需求匹配。
格式化U盘
插入U盘后,打开“我的电脑”,右键点击U盘图标并选择“格式化”。在弹出的对话框中选择文件系统为FAT32,并勾选“快速格式化”选项。
制作引导分区
打开命令提示符(管理员权限),输入“diskpart”命令进入磁盘分区工具。依次输入“listdisk”、“selectdiskn”(n代表U盘所对应的磁盘号)和“clean”命令,清除U盘上的所有分区。

创建主分区
在命令提示符中输入“createpartitionprimary”命令,创建一个主分区,并将其设置为活动分区。
格式化主分区
在命令提示符中输入“formatfs=ntfsquick”命令,对主分区进行快速格式化,并将文件系统设置为NTFS。
设置分区标签
在命令提示符中输入“assign”命令,为主分区分配一个盘符。然后输入“exit”命令退出磁盘分区工具。
挂载镜像文件
双击打开下载好的操作系统镜像文件,将其中的所有文件复制到U盘的根目录下。
设置U盘为启动设备
重启计算机,并进入BIOS设置界面。将U盘设为第一启动设备,并保存设置。
启动装机启动器
重启计算机后,系统将自动从U盘启动,进入装机启动器界面。
选择安装方式
在装机启动器界面上,选择合适的安装方式,如安装操作系统、修复系统等。
按照提示操作
根据装机启动器的提示,进行相应操作。例如选择语言、接受协议、选择分区等。
安装完成
根据提示,等待操作系统的安装完成。过程可能需要一些时间,请耐心等待。
利用U盘制作装机启动器是一种快捷、方便的安装方式,可以帮助我们快速安装操作系统并提高效率。只需几个简单步骤,就可以完成制作。希望本文的详细教程能帮助您顺利制作装机启动器,方便您的计算机安装和维护工作。