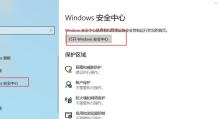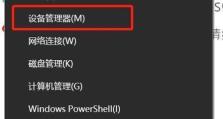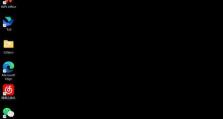系统U盘分区教程——简单实用的操作指南(一键分区,轻松管理您的系统U盘)
系统U盘在日常使用中非常常见,但有时候我们可能需要对其进行分区管理,以更好地利用其存储空间。本文将为大家介绍以系统U盘分区的详细教程,通过简单实用的操作指南,让您轻松管理您的系统U盘。
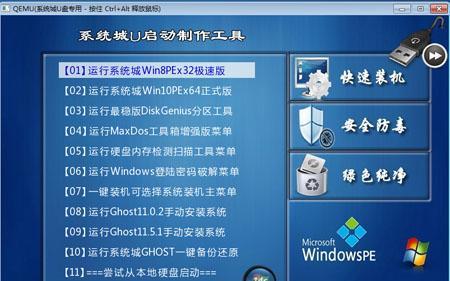
一、选择合适的分区工具
二、准备工作:备份数据
三、打开分区工具并选择目标U盘
四、选择分区类型和大小
五、设置分区标签和文件系统
六、确认并执行分区操作
七、等待分区操作完成
八、检查分区结果
九、创建新的分区
十、删除不需要的分区
十一、调整分区大小
十二、合并多个分区
十三、更改分区类型
十四、格式化分区
十五、轻松管理您的系统U盘
一、选择合适的分区工具
在进行系统U盘分区之前,我们首先需要选择一个合适的分区工具。常用的分区工具有DiskGenius、EaseUSPartitionMaster等,它们提供了简单易用的操作界面和丰富的功能。
二、准备工作:备份数据
在进行分区操作之前,我们强烈建议您备份U盘中的重要数据。因为分区操作可能会导致数据丢失或损坏,备份能够避免不必要的风险。
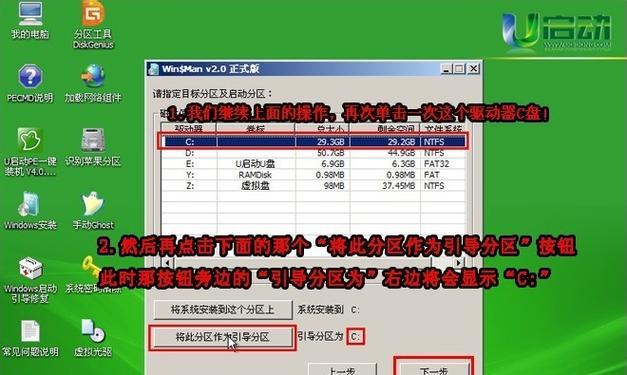
三、打开分区工具并选择目标U盘
打开选择好的分区工具,并选择您要进行分区管理的目标U盘。确保选择正确的U盘,以免误操作导致数据丢失。
四、选择分区类型和大小
根据自己的需求,选择适合的分区类型和大小。常见的分区类型有主分区、扩展分区和逻辑分区。主分区可以直接安装操作系统,扩展分区可以容纳多个逻辑分区。
五、设置分区标签和文件系统
为每个分区设置一个标签,以便更好地识别和管理。同时,选择合适的文件系统格式化分区,如FAT32、NTFS等。

六、确认并执行分区操作
在所有设置都完成后,仔细检查一遍确保没有错误。然后点击执行分区操作按钮,开始进行分区操作。
七、等待分区操作完成
根据U盘的容量和分区操作的复杂程度,等待一段时间让分区操作完成。期间请不要中断电源或进行其他操作,以免导致分区失败。
八、检查分区结果
分区操作完成后,打开文件资源管理器,检查分区结果是否符合预期。确保每个分区都能正常访问,并且标签和文件系统设置正确。
九、创建新的分区
如果在初始分区操作中没有将U盘的所有空间都分配完毕,您可以随时创建新的分区来充分利用剩余空间。按照之前的步骤,选择未分配空间并进行创建分区操作。
十、删除不需要的分区
如果您已经不再需要某个分区,或者某个分区的数据已经备份并且不再重要,您可以选择删除该分区。注意:删除分区将会清除该分区中的所有数据,请谨慎操作。
十一、调整分区大小
如果您发现某个分区的大小不符合需求,您可以选择调整该分区的大小。请注意:调整分区大小可能会导致部分数据丢失,请提前备份重要数据。
十二、合并多个分区
如果您觉得多个逻辑分区之间的划分不够合理,您可以选择合并多个分区成一个大的分区。在进行合并操作之前,请确保备份好重要数据。
十三、更改分区类型
如果您需要改变某个分区的类型,比如将主分区改为逻辑分区,或者反之,您可以选择更改分区类型。
十四、格式化分区
在某些情况下,您可能需要对分区进行格式化操作。格式化将会清除分区中的所有数据,请谨慎操作。
十五、轻松管理您的系统U盘
通过本文的教程,相信大家已经学会了如何轻松地对系统U盘进行分区管理。选择合适的分区工具、备份重要数据、合理设置分区类型和大小,您将能够更好地利用系统U盘的存储空间,提高工作效率。