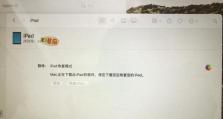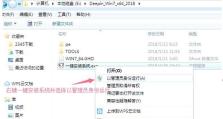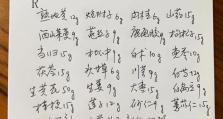以文件管理器打开的方式(探索多种文件管理器打开方式)
在日常使用电脑和移动设备时,我们经常需要使用文件管理器来浏览和操作文件。然而,许多人可能只是使用文件管理器的基本功能,而不知道还有很多其他的打开方式。本文将探索多种文件管理器打开方式,帮助读者更好地利用文件管理器进行文件操作。
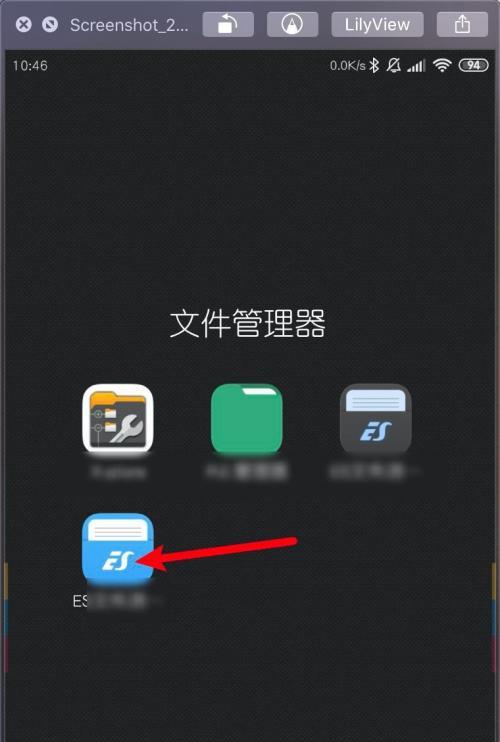
1.使用快捷键打开文件管理器
快捷键“Win+E”可以直接打开Windows系统中的文件管理器,方便快捷。
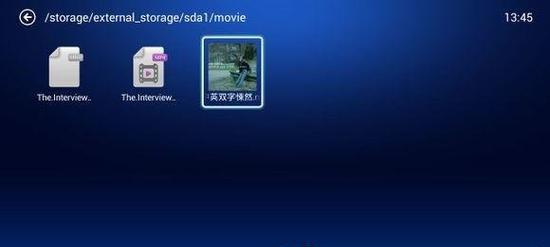
2.通过开始菜单打开文件管理器
点击Windows系统左下角的“开始”按钮,然后在菜单中找到文件管理器图标,点击即可打开。
3.通过桌面图标打开文件管理器
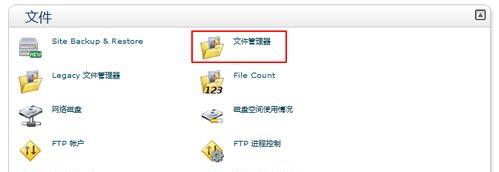
在Windows系统桌面上通常会有一个文件管理器的图标,双击即可打开。
4.通过任务栏图标打开文件管理器
如果你经常使用某个文件管理器,可以将其固定到任务栏上,这样只需单击任务栏上的图标即可打开。
5.在运行对话框中输入命令打开文件管理器
按下“Win+R”组合键打开运行对话框,然后输入“explorer”命令并按下回车键即可打开文件管理器。
6.通过命令提示符打开文件管理器
在命令提示符窗口中输入“explorer”命令并按下回车键即可打开文件管理器。
7.使用快速访问图钉打开文件管理器
在文件管理器中,可以将常用的文件夹添加到快速访问栏中,然后通过单击快速访问栏中的图钉来快速打开文件夹。
8.通过鼠标右键菜单打开文件管理器
在桌面或文件夹的空白处,点击鼠标右键,然后选择“打开”或“在新窗口中打开”即可打开文件管理器。
9.使用搜索功能打开文件管理器
在Windows系统的任务栏上有一个搜索框,可以直接在搜索框中输入“文件管理器”来快速打开。
10.在资源管理器中打开文件管理器
在资源管理器窗口中,点击地址栏后面的文件夹图标即可打开文件管理器。
11.使用触摸手势打开文件管理器(仅适用于触摸屏设备)
在Windows10及更高版本的触摸屏设备上,可以通过向上滑动或从屏幕边缘向内滑动来打开文件管理器。
12.通过外部应用程序打开文件管理器
一些应用程序,如邮件客户端、聊天工具等,通常会有“打开文件夹”或“查看附件”等选项,点击即可打开文件管理器。
13.通过命令行脚本打开文件管理器
在命令行脚本中使用特定的命令,如“explorer”、“start”等,可以实现打开文件管理器的功能。
14.在云存储客户端中打开文件管理器
如果你使用了云存储服务,那么在其客户端中通常会有打开文件管理器的选项,点击即可打开。
15.通过第三方文件管理器应用打开文件管理器
除了操作系统自带的文件管理器外,还有很多第三方文件管理器应用可供选择,安装并打开这些应用即可使用其功能。
通过本文的介绍,我们可以了解到多种打开文件管理器的方式,从而更加方便地浏览和操作文件。无论是使用快捷键、开始菜单、桌面图标还是任务栏图标,都可以快速打开文件管理器,并根据个人需求选择最适合自己的方式进行操作。掌握这些打开方式将提高工作效率,使文件管理更加便捷。