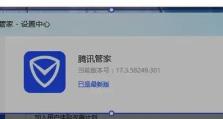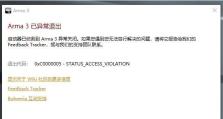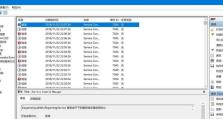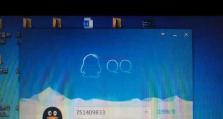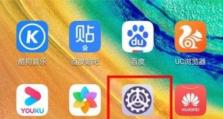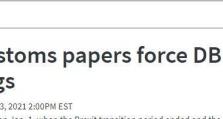MacBookPro安装Win10教程(详细步骤让你轻松在MacBookPro上安装Windows10)
在众多Mac用户中,有一部分需要在MacBookPro上安装Windows10系统,以便于使用特定软件或进行特定任务。本文将详细介绍如何在MacBookPro上安装Windows10,以及必备的步骤和注意事项。

备份数据
在进行任何操作之前,务必备份MacBookPro上的重要数据。因为安装Windows10系统会对硬盘进行分区,有可能导致数据丢失。使用TimeMachine或其他备份工具来备份数据,以便在需要时进行恢复。
检查硬件兼容性
在安装Windows10之前,需要确保你的MacBookPro硬件兼容。查找并记录MacBookPro的型号,然后在苹果官网上查看该型号是否支持安装Windows10。
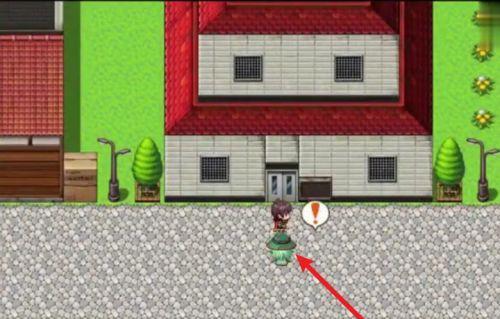
下载Windows10ISO文件
访问微软官网,下载最新的Windows10ISO文件。确保选择与你的设备兼容的版本,比如64位或32位。
准备启动盘
将一个至少容量为8GB的USB闪存驱动器连接到MacBookPro上,然后使用DiskUtility工具将其格式化为FAT32格式。接下来,打开Terminal应用程序,并输入命令行“diskutillist”以确定USB闪存驱动器的识别号。
创建Windows10启动盘
在Terminal中输入命令行“sudoddif=/路径/Windows10.ISOof=/dev/diskNbs=1m”,将“/路径/Windows10.ISO”替换为你下载的Windows10ISO文件的路径,将“N”替换为USB闪存驱动器的识别号。然后按回车键来创建Windows10启动盘。

准备BootCamp助理
在Finder中找到并打开“BootCamp助理”,然后点击“继续”按钮。在接下来的界面中,将“创建Windows10安装媒体”选项勾选上,并选择你刚刚创建的Windows10启动盘。然后点击“继续”按钮。
分区硬盘
在BootCamp助理中,使用滑块调整Windows分区大小。确保为Windows分配足够的空间,同时保留足够的空间给Mac系统和数据。点击“安装”按钮后,系统会自动分区并将硬盘重新格式化。
安装Windows10
MacBookPro会自动重启,并从Windows10启动盘引导。按照屏幕上的指示进行Windows10的安装过程,包括选择语言、键盘布局、许可协议等。
安装BootCamp驱动程序
安装完成Windows10后,BootCamp助理会自动启动,并提示安装BootCamp驱动程序。按照屏幕指示进行驱动程序的安装。
启动到Windows或macOS
在安装完驱动程序后,你可以选择在启动时进入Windows或macOS。通过按住Option键,在启动时选择操作系统。
更新Windows10和BootCamp驱动程序
为了保持系统的稳定性和安全性,确保定期更新Windows10和BootCamp驱动程序。打开Windows设置应用程序,点击“更新和安全”选项,然后点击“检查更新”。
解决常见问题
安装过程中可能会遇到一些问题,比如无法启动到Windows、驱动程序冲突等。在解决这些问题时,你可以查阅苹果官方的支持文档或者在技术论坛中寻求帮助。
备份和恢复Windows
与备份Mac系统相似,定期备份Windows系统以及相关数据是很重要的。可以使用Windows自带的备份和恢复工具,或者使用第三方备份软件。
优化和调整Windows10
在安装完Windows10后,你可能需要进行一些优化和调整,以获得更好的性能和用户体验。比如禁用不必要的启动项、清理磁盘空间、优化电源管理等。
通过本教程,你学会了如何在MacBookPro上安装Windows10系统。从备份数据到安装和配置,每一步都需要仔细操作。希望这个教程能够帮助你成功安装Windows10,并在MacBookPro上享受到更多的功能和应用。