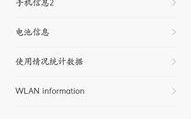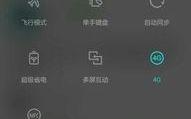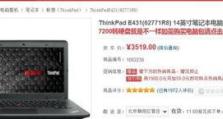Mac系统如何进行右键操作(教你轻松掌握Mac系统的右键操作技巧)
作为苹果公司的计算机操作系统,Mac系统在用户界面和操作方式上与其他操作系统有所不同。其中,右键操作是许多用户常常遇到的一个问题。本文将详细介绍Mac系统中如何进行右键操作,并提供一些实用的技巧和快捷键,帮助读者更好地利用Mac系统进行工作和学习。

什么是右键操作?
右键操作是指使用鼠标或触控板上的右键按钮来执行特定的操作。在Mac系统中,使用右键可以快速访问文件、文件夹、应用程序和其他项目的上下文菜单,从而方便地进行相关操作。
鼠标右键和触控板右键的区别
在Mac系统中,无论是使用鼠标还是触控板,都可以进行右键操作。然而,值得注意的是,对于没有右键按钮的鼠标,可以通过按住Control键再单击鼠标来模拟右键操作。而对于触控板,则可以使用两指轻点或按住Control键再点击触控板来进行右键操作。
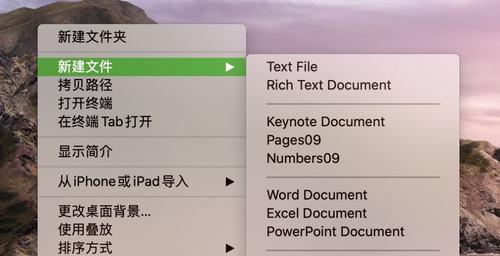
快捷键实现右键操作
除了通过鼠标或触控板来实现右键操作外,Mac系统还提供了一些快捷键来方便用户进行右键操作。其中,常用的快捷键包括Control+单击、Option+单击和两指点击等,可以根据个人习惯选择合适的方式来进行右键操作。
右键操作的常见用途
右键操作在Mac系统中有许多常见的用途,例如:复制、粘贴、剪切、删除、重命名、打开、分享、压缩等。通过熟悉这些常见的右键操作,用户可以更高效地管理文件和应用程序。
自定义右键菜单
Mac系统允许用户自定义右键菜单,以满足个人需求。通过系统设置中的“扩展”选项,用户可以添加或删除右键菜单中的项目,并将其按照自己的喜好进行排序。

在网页浏览器中的右键操作
在使用Mac系统进行网页浏览时,右键操作也非常重要。用户可以通过右键菜单快速在新标签页中打开链接、保存图片或复制链接地址等。此外,一些网页还提供了自定义的右键菜单,可以进一步扩展右键操作的功能。
右键操作的快速技巧
除了常规的右键操作外,Mac系统还提供了一些快速技巧,帮助用户更高效地使用右键功能。例如,按住Option键再右键可以显示隐藏菜单选项,按住Shift键再右键可以显示额外的操作选项等。
通过鼠标手势实现右键操作
在Mac系统中,用户还可以通过鼠标手势来实现右键操作。通过在触控板上进行特定的手势操作,如两指点击或向下滑动三指等,可以模拟鼠标的右键点击效果。
常见问题解答
在使用Mac系统进行右键操作时,用户可能会遇到一些问题。本节将回答一些常见问题,如无法进行右键操作、右键菜单选项不显示等,并提供相应的解决方法。
扩展你的右键功能
除了系统自带的右键功能外,Mac系统还有很多第三方应用程序可以扩展你的右键功能。例如,BetterTouchTool和Contexts等应用程序可以提供更多的右键选项和自定义设置,进一步增强右键操作的功能和便利性。
了解应用程序的右键功能
在不同的应用程序中,右键功能可能有所不同。某些应用程序可能提供特定的右键选项和操作,以满足用户在该应用程序中的需求。建议用户在使用新的应用程序时,仔细了解其右键功能,并加以利用。
使用Mac系统的隐式右键功能
在Mac系统中,用户还可以使用隐式右键功能来进行快速操作。通过在Trackpad或MagicMouse上进行特定的手势操作,如ForceTouch或按住Control键再点击等,可以显示出与右键操作相关的菜单选项。
右键操作的实际应用场景
右键操作在日常工作和学习中有着广泛的应用场景。例如,在处理文档时可以通过右键操作快速复制、粘贴或格式化文本;在编辑图片时可以使用右键菜单进行调整、裁剪或滤镜效果等。通过熟练掌握右键操作,可以提高工作和学习的效率。
小结Mac系统的右键操作
本文介绍了Mac系统中的右键操作方法和技巧,并提供了一些实用的快捷键和手势操作。通过掌握这些技巧,用户可以更方便地进行文件管理、应用程序操作和网页浏览等,提高工作和学习效率。
右键操作是Mac系统中重要的功能之一,在日常使用中能够带来许多便利。通过本文的介绍,相信读者已经了解了Mac系统的右键操作方法和技巧,并能够更加熟练地运用于实际工作和学习中。同时,我们也提供了一些扩展和优化右键功能的建议,希望能够为读者在Mac系统上的使用体验带来帮助。