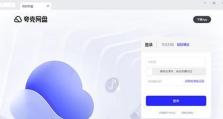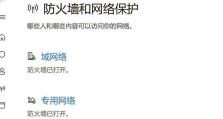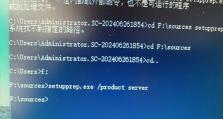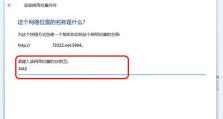U盘重装系统Win7系统教程(简明易懂的U盘重装Win7系统教程,让您轻松搞定电脑系统问题)
现如今,电脑操作系统是我们日常生活中必不可少的一部分。然而,在使用过程中,我们可能会遇到各种各样的问题,比如系统崩溃、病毒感染等。如果这些问题无法通过修复解决,我们就需要重新安装操作系统了。而使用U盘重装系统则成为了一个简单、便捷且高效的选择。本文将为大家详细介绍如何使用U盘重装Win7系统,帮助您轻松搞定电脑系统问题。

一:准备工作
在进行U盘重装Win7系统之前,首先需要准备好以下工具和材料:一个可用的U盘、Win7系统安装光盘或ISO镜像文件、一个可用的电脑,并确保电脑支持从U盘启动。
二:备份重要数据
由于重装系统将会清空电脑硬盘上的所有数据,因此在开始重装前一定要确保重要数据已经备份到其他存储介质,以免造成数据丢失的风险。

三:制作启动U盘
将准备好的U盘插入电脑,并使用专业的U盘启动盘制作工具将Win7系统安装光盘或ISO镜像文件写入U盘中,以便于从U盘启动安装系统。
四:设置BIOS
重启电脑后,按照电脑品牌的不同,在开机过程中按下相应的快捷键进入BIOS设置界面,将启动顺序设置为U盘优先。
五:从U盘启动
保存并退出BIOS设置后,电脑会自动重启,这时候系统会从U盘中启动。在出现提示时按任意键进入系统安装界面。

六:选择语言和时区
在系统安装界面中,选择您想要的语言和时区,然后点击“下一步”继续安装。
七:接受许可协议
阅读并接受操作系统的许可协议,然后点击“下一步”。
八:选择安装类型
根据您的需求选择适合的安装类型,如全新安装、升级或自定义安装,然后点击“下一步”。
九:选择安装位置
选择您想要将Win7系统安装到哪个硬盘分区上,然后点击“下一步”。
十:系统安装
系统开始进行安装,这个过程可能需要一些时间,请耐心等待。
十一:设置用户名和密码
在安装过程中,系统会要求您设置一个用户名和密码,填写完毕后点击“下一步”继续。
十二:选择计算机名称
为您的电脑设置一个名称,方便您在网络中识别,然后点击“下一步”。
十三:选择网络类型
选择您所在的网络类型,是家庭、工作还是公用网络,然后点击“下一步”。
十四:等待系统配置
系统会自动进行一些配置工作,这个过程中您需要耐心等待。
十五:完成安装
当系统安装完成后,您需要根据系统提示进行一些后续的设置,比如更新系统、安装驱动程序等。完成这些设置后,您就成功地使用U盘重装Win7系统了!
通过本文介绍的U盘重装Win7系统教程,相信大家已经掌握了一种简单、便捷且高效的处理电脑系统问题的方法。在遇到系统崩溃或其他无法解决的问题时,不妨尝试使用U盘重装系统,让您的电脑焕然一新!但在操作过程中,请务必注意备份重要数据,以免造成数据丢失的风险。希望本文能够帮助到您,祝您在使用电脑时愉快顺利!