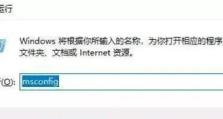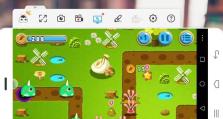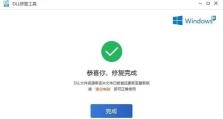如何清除电脑浏览器缓存(简单有效的方法帮您解决浏览器缓存问题)
在使用电脑浏览器进行上网冲浪的过程中,我们经常会遇到页面加载缓慢、无法显示最新内容等问题。而这些问题很可能是由于浏览器缓存造成的。本文将介绍清除电脑浏览器缓存的一些简单有效的方法,帮助您解决相关问题。
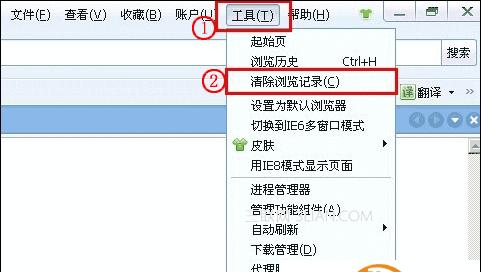
什么是浏览器缓存?
1.浏览器缓存是指浏览器在访问网页时自动保存的一些数据和文件。
2.浏览器会将经常访问的网页、图片、脚本等信息保存在本地磁盘上,以加快再次访问时的加载速度。

为什么需要清除浏览器缓存?
1.浏览器缓存会占用硬盘空间,随着时间推移,可能会积累大量的缓存数据。
2.缓存的内容可能过时,导致页面显示不正确或无法正常加载最新的网页内容。
使用浏览器设置清除缓存
1.GoogleChrome浏览器:
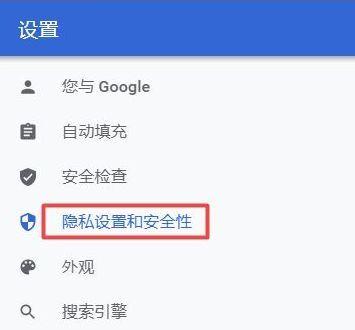
-点击右上角菜单按钮,选择“更多工具”,再点击“清除浏览数据”。
-在弹出的对话框中,选择“缓存图片和文件”选项,点击“清除数据”按钮。
2.MozillaFirefox浏览器:
-点击右上角菜单按钮,选择“选项”。
-在左侧导航栏中选择“隐私与安全”,然后在“缓存Web内容”部分点击“清除数据”。
使用快捷键快速清除缓存
1.GoogleChrome浏览器:按下Ctrl+Shift+Delete组合键,弹出清除浏览数据对话框。
2.MozillaFirefox浏览器:按下Ctrl+Shift+Delete组合键,弹出清除最近的浏览历史对话框。
使用清理工具清除浏览器缓存
1.CCleaner:这是一款功能强大的系统清理工具,其中包括了浏览器缓存清理功能。
2.WiseCare365:该软件提供了一键清理浏览器缓存的功能,操作简单方便。
定期清理浏览器缓存的好处
1.提升网页加载速度,减少等待时间。
2.保证显示最新的网页内容,避免信息不准确或过时。
注意事项
1.清除浏览器缓存会导致部分网页需要重新加载,可能会让您需要重新登录或输入一些信息。
2.清除缓存后,浏览器加载网页时会消耗更多的流量。
清除特定网页的缓存
1.在浏览器地址栏中输入“chrome://settings/siteData”(Chrome)或“about:preferences#privacy”(Firefox)进入站点设置页面。
2.在页面中搜索您想要清除缓存的网站,点击“删除”。
清除移动设备上的浏览器缓存
1.打开手机设置,找到“应用程序管理”或类似的选项。
2.找到您使用的浏览器应用,点击进入应用详情页面。
3.在应用详情页面中找到“存储”或“缓存”,点击“清除缓存”。
清除DNS缓存
1.打开命令提示符(Windows)或终端(Mac)。
2.输入“ipconfig/flushdns”(Windows)或“sudodscacheutil-flushcache”(Mac),并按下回车键。
清除Flash缓存
1.在浏览器地址栏中输入“chrome://settings/content/flash”(Chrome)或“about:preferences#applications”(Firefox)进入Flash设置页面。
2.点击“删除所有网站”。
清除浏览器Cookie
1.在浏览器设置中找到“隐私与安全”或类似选项。
2.找到“Cookie”或类似的选项,点击“清除”或“删除”。
清除浏览器历史记录
1.在浏览器设置中找到“历史记录”或类似选项。
2.点击“清除历史记录”或“删除”。
清除浏览器插件缓存
1.在浏览器地址栏中输入“chrome://extensions”(Chrome)或“about:addons”(Firefox)进入插件管理页面。
2.找到需要清除缓存的插件,点击“删除”或“卸载”。
清除电脑浏览器缓存是解决网页加载缓慢、显示不正确等问题的有效方法。通过使用浏览器设置、快捷键或清理工具,定期清理浏览器缓存能够提升网页加载速度,并保证显示最新的网页内容。但在清除缓存时需要注意,可能需要重新登录或输入相关信息,且清除缓存会增加流量消耗。此外,还可以针对特定网页、DNS缓存、Flash缓存、浏览器Cookie、历史记录以及插件缓存进行清理。通过掌握这些方法,您可以更好地管理和优化您的浏览器使用体验。