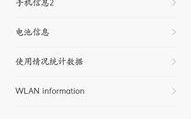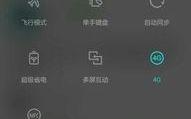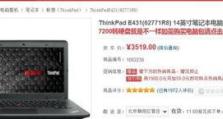苹果系统上使用U盘安装Win7系统教程(在Mac上轻松安装Windows7,让你的设备更加多元化)
现如今,苹果电脑已成为人们工作和娱乐的重要工具,然而有时候我们可能需要运行一些仅限于Windows操作系统的软件或游戏。在这种情况下,我们可以通过在苹果电脑上使用U盘安装Windows7系统来实现这个目标。本文将向您介绍详细步骤,帮助您轻松在苹果系统上安装Windows7系统。

第一步:下载Windows7系统镜像文件
在开始安装Windows7之前,首先需要确保你已经下载了Windows7的镜像文件。你可以从微软官方网站或其他可信赖的来源下载到这个文件。
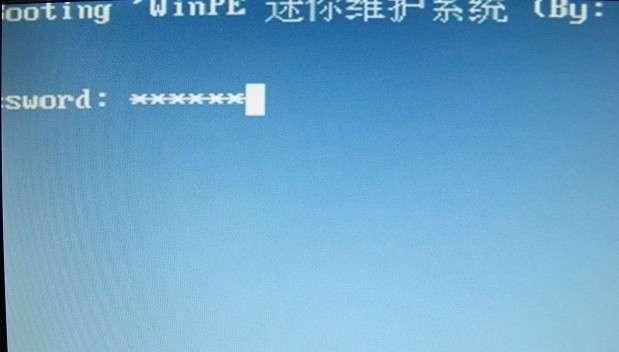
第二步:准备U盘
选择一块容量足够的U盘,并确保其中没有重要数据。通过插入U盘到苹果电脑上,将其格式化为FAT32文件系统。
第三步:安装BootCamp助理
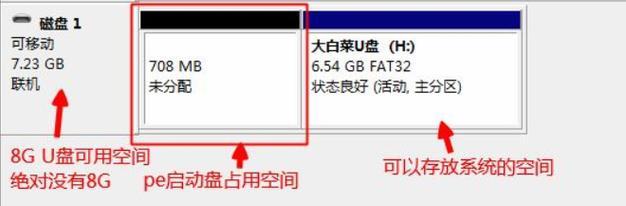
打开应用程序文件夹中的实用工具文件夹,在其中找到并打开“BootCamp助理”。点击“继续”按钮,然后选择“创建Windows7或更高版本的安装磁盘”。
第四步:选择Windows7镜像文件
在这一步中,你需要选择之前下载的Windows7镜像文件。点击“继续”,然后选择U盘作为安装磁盘。
第五步:分区和安装
将电脑连接到电源并插入U盘。重启电脑,在启动时按住“Option”键,直到出现可以选择启动磁盘的屏幕。选择U盘作为启动磁盘,然后按照屏幕上的指示进行操作,进行分区和安装Windows7系统。
第六步:安装BootCamp驱动程序
在成功安装完Windows7系统后,重新连接到互联网并打开BootCamp助理。选择“安装或从支持软件库中下载最新的Windows支持软件”,然后按照指示完成安装BootCamp驱动程序的过程。
第七步:更新Windows系统
安装完驱动程序后,建议您立即更新Windows系统以获取最新的安全性和功能更新。打开Windows更新,点击“检查更新”,然后按照指示进行操作。
第八步:优化Windows设置
完成系统更新后,您可以根据个人喜好进行一些优化设置。例如,调整电源选项、安装必要的软件以及个性化桌面设置等。
第九步:备份重要数据
在开始使用新安装的Windows7系统之前,务必备份您在苹果系统上的重要数据。您可以通过将这些文件复制到外部存储设备或使用云存储服务来完成备份。
第十步:体验Windows7系统
现在,您已经成功在苹果电脑上安装了Windows7系统。您可以开始尝试运行需要Windows操作系统的软件或游戏,并享受多元化的电脑体验。
第十一步:注意事项
在使用Windows7系统时,需要注意一些事项。例如,定期进行系统更新以确保安全性,注意防病毒保护,并避免安装来自不明来源的软件。
第十二步:随时切换回Mac系统
如果您希望切换回Mac系统,只需重启电脑并按住“Option”键选择启动磁盘。然后选择Mac磁盘,即可回到Mac系统。
第十三步:卸载Windows7系统(可选)
如果您不再需要Windows7系统,可以通过打开BootCamp助理并选择“卸载Windows7或更高版本”来删除它。跟随助理的指示完成卸载过程。
第十四步:注意数据安全
在卸载Windows7系统之前,请确保您已经备份了在Windows系统中存储的重要数据,并仔细检查备份的完整性。
第十五步:
通过使用U盘在苹果系统上安装Windows7系统,我们可以为我们的苹果设备增加更多的功能和选择。请遵循本文所述的步骤,并始终注意数据的安全和系统的更新,以确保顺利和安全地在Mac上使用Windows7系统。