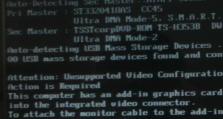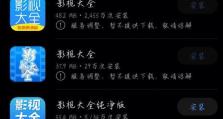U盘PEiOS系统安装教程(详解U盘PEiOS系统安装步骤及技巧)
在使用苹果设备的过程中,我们可能会遇到需要安装或修复iOS系统的情况。而使用U盘PE(PreinstallationEnvironment,预安装环境)是一种非常便捷的方法。本文将详细介绍如何使用U盘PE来安装iOS系统,帮助读者解决相关问题。
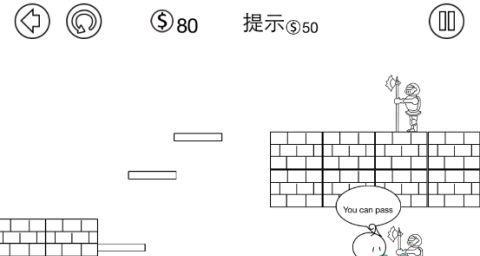
1.准备所需材料和工具
在开始操作之前,我们需要准备以下材料和工具:一根空U盘、一台电脑、最新版本的iOS系统镜像文件以及U盘PE制作工具。

2.下载和安装U盘PE制作工具
我们需要在电脑上下载并安装一个U盘PE制作工具。这些工具通常可以在各大软件下载网站上找到,并且有很多可选的版本供我们选择。
3.格式化U盘

将U盘插入电脑后,打开制作工具并选择格式化功能。在格式化界面中,我们可以选择合适的文件系统(通常为FAT32)以及设置U盘的容量大小。
4.制作U盘PE
在格式化完成后,我们需要将U盘PE制作工具的程序文件复制到U盘中。将制作工具打开后,按照提示进行相应的设置和操作,直到制作完成。
5.下载最新版本的iOS系统镜像文件
在安装iOS系统之前,我们需要下载最新版本的iOS系统镜像文件。这些文件可以从苹果官方网站或其他可信的下载渠道获取。
6.将iOS系统镜像文件复制到U盘PE中
将U盘插入电脑后,打开制作工具,并选择将iOS系统镜像文件复制到U盘PE中的功能。根据提示选择合适的镜像文件和目标路径,完成复制操作。
7.设置电脑启动项为U盘
在安装iOS系统之前,我们需要将电脑的启动项设置为U盘。通过按下电脑开机时的快捷键(通常是F12或Del键),进入BIOS设置界面,找到启动项设置并将U盘设为首选启动项。
8.启动电脑并进入U盘PE系统
重启电脑后,我们可以看到U盘PE系统的引导界面。通过按下相应的快捷键(通常是F11或F12键),选择从U盘启动,进入U盘PE系统。
9.开始安装iOS系统
在进入U盘PE系统后,我们可以找到iOS系统安装程序并双击打开。按照安装程序的提示,选择相应的安装选项和设置,开始安装iOS系统。
10.完成iOS系统安装
等待安装过程完成后,我们可以重新启动电脑,并选择从硬盘启动。此时,我们已经成功将iOS系统安装在了设备上。
11.注意事项和常见问题
在使用U盘PE安装iOS系统时,我们需要注意一些细节和可能遇到的问题。比如,确保U盘PE工具和iOS系统镜像文件的来源可信,避免下载和使用不明来源的文件。
12.其他用途及扩展功能
除了安装iOS系统,U盘PE还可以用于其他一些有用的功能,例如系统修复、数据恢复、病毒查杀等。读者可以进一步探索和了解这些功能。
13.推荐的U盘PE制作工具和资源
为了方便读者的使用,我们推荐一些常用且可靠的U盘PE制作工具和资源供参考。读者可以根据自己的需求选择合适的工具进行操作。
14.安全使用U盘PE系统的建议
在使用U盘PE系统时,我们应该注意一些安全方面的建议。比如,不要将U盘PE用于未经授权的设备上,并定期更新U盘PE工具和iOS系统镜像文件。
15.结语
通过本文的介绍和操作步骤,我们相信读者已经掌握了使用U盘PE安装iOS系统的方法。希望本文对您有所帮助,并能解决相关问题。如果在操作过程中遇到任何困难,请随时寻求专业人士的帮助。祝您成功安装iOS系统!